Як спілкуватися в чаті в Outlook Web App
Досліджуйте, як ефективно спілкуватися в чаті з колегами в Outlook Web App. Дізнайтеся про покрокову інструкцію та нові можливості для підвищення продуктивності.
Робочий процес – це автоматизована версія бізнес-процесу; це було (і залишається) одним із найбільших галасів навколо SharePoint 2010. Ви можете пов’язувати робочі процеси SharePoint з елементами та документами, щоб SharePoint надсилав сповіщення або просив користувачів заповнювати форми, коли певні умови в процесі є TRUE або коли елемент або документ досягає певного етапу процесу.
Як мінімум, на сайті вашої команди має бути робочий процес із трьома станами, що дозволяє запускати дії, коли стан елемента змінюється. Найбільш очевидним використанням робочого процесу з трьома станами є список відстеження проблем. Проблеми автоматично мають три стани — Активний, Вирішений та Закритий.
Наприклад, ви можете використовувати робочий процес із трьома станами, щоб призначити завдання в SharePoint вибраному користувачу, коли статус проблеми змінено з Активна на Вирішена.
Якщо ваша компанія надала вам вищу ліцензію, ви також можете використовувати різні робочі процеси затвердження, призначені для керування схваленням документів.
SharePoint Designer 2010 містить потужний конструктор робочих процесів, який можна використовувати для створення користувацьких робочих процесів. Перевірте конструктор робочого процесу, якщо ви хочете зробити щось віддалено автоматизоване навколо елементів списку або документів у бібліотеці. На відміну від попередніх версій SharePoint Designer, користувацькі робочі процеси, які ви створюєте в SharePoint Designer 2010, можна повторно використовувати на всьому сайті.
Виконайте такі дії, щоб налаштувати бібліотеку або список для використання робочого процесу:
Натисніть посилання Параметри робочого процесу в розділі Дозволи та керування.
Ви також можете отримати доступ до цієї команди за допомогою вкладки Список або Бібліотека на стрічці.
Якщо до цього списку не призначено жодного робочого процесу, ви побачите форму Додати робочий процес. Ця форма має п’ять розділів: робочий процес, ім’я, список завдань, список історії та параметри початку.
Якщо для цієї бібліотеки/списку вже існують інші робочі процеси, сторінка Налаштування робочих процесів дозволяє переглядати/змінювати параметри існуючих робочих процесів, додавати робочий процес, видаляти робочий процес та переглядати звіти про робочий процес.
У бібліотеці натисніть посилання Додати робочий процес, щоб додати новий робочий процес до бібліотеки.
Виберіть шаблон робочого процесу.
Залежно від того, яку ліцензію ваша компанія надала вам на SharePoint, буде визначати кількість доступних шаблонів робочого процесу. Ви побачите короткий опис кожного, виділивши цю опцію:
Розпорядження про схвалення: керує терміном дії та збереженням документів, дозволяючи учасникам вирішувати, зберігати чи видаляти документи, термін дії яких закінчився.
Три -s стан : використовуйте цей робочий процес для відстеження елементів у списку.
Collect S ignatures: Збирає цифрові підписи , необхідні для документа Microsoft Office.
Затвердження: направляє документ на затвердження. Затверджувачі можуть схвалити або відхилити документ, перепризначити завдання затвердження або попросити змінити документ.
Collect е eedback: Маршрути документ для розгляду. Рецензенти можуть надавати відгук, який збирається та надсилається власнику документа після завершення робочого процесу.
Введіть унікальну назву робочого процесу в текстовому полі Ім’я.
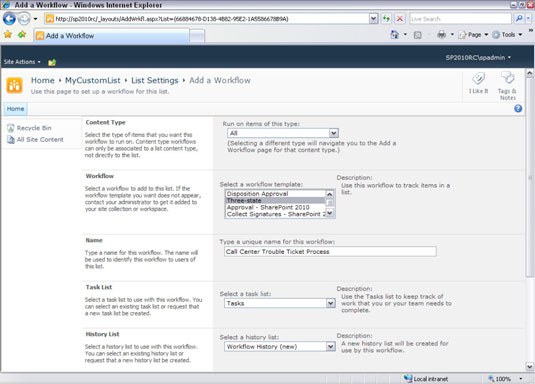
Даючи назву своєму робочому процесу, будьте обережні, щоб не називати його чимось схожим на шаблони (наприклад, збір підписів ), щоб уникнути плутанини між вашим робочим процесом і шаблоном.
Ви можете створити необхідну кількість робочих процесів для списку або бібліотеки. Наприклад, скажімо, у вас є два типи процесів затвердження — скорочений процес і довший процес. Просто двічі перейдіть до процесу Додавання робочого процесу та виберіть різні параметри конфігурації відповідно до ваших потреб.
Виберіть список завдань, який буде використовуватися робочим процесом, вибравши параметр Вибрати список завдань.
Ви можете вибрати наявний список завдань або попросити систему створити новий, вибравши Новий список завдань.
Виберіть список історії для робочого процесу з параметрів Виберіть список історії.
Ви можете вибрати наявний список історії або подати запит на створення нового списку історії.
Виберіть параметри «Почати», ввімкнувши один або кілька прапорців.
Залежно від того, який шаблон робочого процесу ви вибрали, можуть бути ввімкнені лише певні параметри початку. Як правило, доцільно дозволити запуск робочого процесу вручну, хоча ви також можете налаштувати автоматичний запуск робочого процесу під час створення або зміни елемента.
Натисніть кнопку Далі.
Ви ще не закінчили! З’явиться нова сторінка параметрів.
Залежно від типу робочого процесу, який ви виберете, ви можете вибрати різні варіанти, зокрема, до кого спрямовується робочий процес, чи виконуються дії послідовно чи паралельно, який кінцевий термін виконання дій і що станеться з робочим процесом, якщо хтось відхилить документ або елемент змінюється.
Декілька вдосконалень було внесено до робочих процесів 2010 року, включно з наявністю більш ніж одного типу етапів (паралельний, послідовний).
Натисніть ОК або Скасувати.
Якщо натиснути ОК, ваші налаштування буде застосовано.
Досліджуйте, як ефективно спілкуватися в чаті з колегами в Outlook Web App. Дізнайтеся про покрокову інструкцію та нові можливості для підвищення продуктивності.
Як заборонити Microsoft Word відкривати файли в режимі лише для читання в Windows. Microsoft Word відкриває файли в режимі лише для читання, що робить неможливим їх редагування? Не хвилюйтеся, методи наведено нижче
Як виправити помилки під час друку неправильних документів Microsoft Word Помилки під час друку документів Word зі зміненими шрифтами, безладними абзацами, відсутнім текстом або втраченим вмістом є досить поширеними. Однак не варто
Якщо ви використовували перо або маркер для малювання на слайдах PowerPoint під час презентації, ви можете зберегти малюнки для наступної презентації або стерти їх, щоб наступного разу, коли ви показуватимете їх, розпочали з чистих слайдів PowerPoint. Дотримуйтесь цих інструкцій, щоб стерти малюнки пером і маркером: Стирання рядків на одній з […]
Бібліотека стилів містить файли CSS, файли мови розширюваної мови таблиць стилів (XSL) та зображення, які використовуються попередньо визначеними основними сторінками, макетами сторінок та елементами керування в SharePoint 2010. Щоб знайти файли CSS у бібліотеці стилів сайту видавництва: виберіть «Дії сайту»→ «Перегляд». Весь вміст сайту. З’являється вміст сайту. Бібліотека Style знаходиться в […]
Не перевантажуйте аудиторію гігантськими цифрами. У Microsoft Excel ви можете покращити читабельність своїх інформаційних панелей і звітів, відформатувавши числа, щоб вони відображалися в тисячах або мільйонах.
Дізнайтеся, як використовувати інструменти соціальних мереж SharePoint, які дозволяють особам і групам спілкуватися, співпрацювати, обмінюватися інформацією та спілкуватися.
Юліанські дати часто використовуються у виробничих середовищах як мітка часу та швидкий довідник для номера партії. Цей тип кодування дати дозволяє роздрібним продавцям, споживачам та агентам з обслуговування визначити, коли був виготовлений продукт, а отже, і вік продукту. Юліанські дати також використовуються в програмуванні, військовій справі та астрономії. Інший […]
Ви можете створити веб-програму в Access 2016. Так що ж таке веб-програма? Ну, веб означає, що він онлайн, а додаток — це просто скорочення від «додаток». Користувацька веб-програма — це онлайн-додаток для баз даних, доступ до якого здійснюється з хмари за допомогою браузера. Ви створюєте та підтримуєте веб-програму у настільній версії […]
Більшість сторінок у SharePoint 2010 відображають список посилань навігації на панелі швидкого запуску ліворуч. Панель швидкого запуску відображає посилання на пропонований вміст сайту, наприклад списки, бібліотеки, сайти та сторінки публікації. Панель швидкого запуску містить два дуже важливі посилання: Посилання на весь вміст сайту: […]








