Як спілкуватися в чаті в Outlook Web App
Досліджуйте, як ефективно спілкуватися в чаті з колегами в Outlook Web App. Дізнайтеся про покрокову інструкцію та нові можливості для підвищення продуктивності.
PowerPivot в Excel 2013 дозволяє легко виконувати складне моделювання з даними у зведених таблицях Excel. Щоб відкрити вікно PowerPivot для Excel, натисніть кнопку «Керувати» у групі «Модель даних» на вкладці PowerPivot, яка відображається, або натисніть Alt+BM.
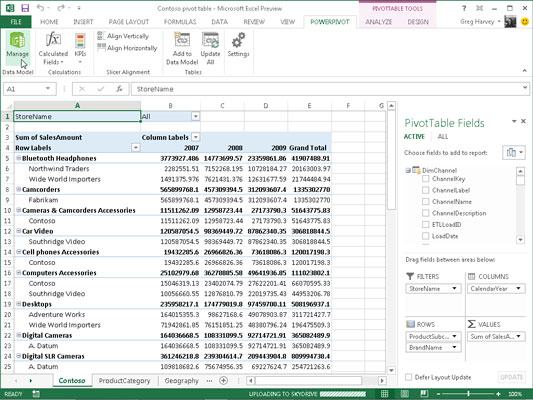
Якщо ваша книга вже містить зведену таблицю, яка використовує модель даних, створену із зовнішніми даними, уже імпортованими на аркуші, коли ви натискаєте кнопку «Керувати», Excel відкриє вікно PowerPivot, подібне до показаного.
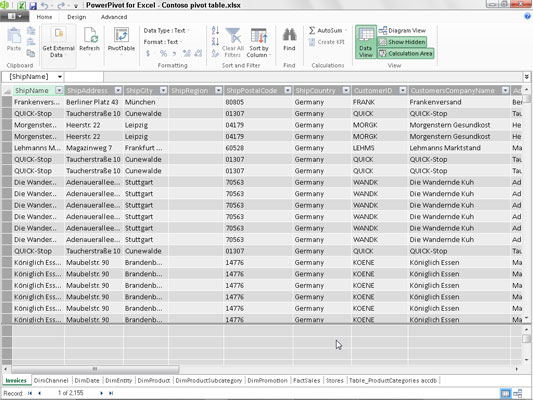
Це вікно містить вкладки внизу для всіх таблиць даних, які ви імпортували для використання в зведеній таблиці. Потім ви можете переглянути, відфільтрувати та відсортувати записи в даних у цих таблицях, вибравши відповідні вкладки та натиснувши відповідну командну кнопку Автофільтр або Сортувати.
Якщо відкрити вікно PowerPivot перед імпортуванням зовнішніх даних та створенням зведеної таблиці в поточній книзі Excel, у вікні PowerPivot не буде всього, крім стрічки з трьома вкладками: Домашня сторінка, Дизайн та Додатково. Потім ви можете використовувати кнопку «Отримати зовнішні дані» на вкладці «Головна», щоб імпортувати таблиці даних, які ви створюєте для своєї моделі даних.
Параметри, додані до розкривного меню кнопки PowerPivot «Отримати зовнішні дані», дуже схожі на ті, які можна знайти на кнопці «Отримати зовнішні дані» на вкладці Excel:
З бази даних для імпорту таблиць даних із Microsoft SQL Server, бази даних Microsoft Access або з бази даних у кубі SQL Server Analysis, до якого у вас є доступ
З Data Service для імпорту таблиць даних із бази даних, розташованої на Windows Azure Marketplace або доступної через канал OData (відкритих даних), до якого у вас є доступ
З інших джерел, щоб відкрити майстер імпорту таблиць, який дає змогу імпортувати таблиці даних із баз даних, збережених у широкому спектрі популярних форматів файлів баз даних, включаючи Oracle, Teradata, Sybase, Informx та IBM DB2, а також дані, збережені у плоских файлах. , наприклад інший файл книги Excel або навіть текстовий файл
Існуючі з’єднання для імпорту таблиць даних, визначених запитом даних, який ви вже налаштували з наявним підключенням до зовнішнього джерела даних
Після того, як ви виберете джерело зовнішніх даних за допомогою однієї з опцій, доступних на кнопці «Отримати зовнішні дані» у вікні PowerPivot, Excel відкриє майстер імпорту таблиць із параметрами, що підходять для визначення файлу бази даних або сервера (або обох), що містить таблиці, які потрібно імпортувати. .
Майте на увазі, що під час створення з’єднання для імпорту даних із більшості зовнішніх джерел (крім інших книг і текстових файлів Excel) вам потрібно вказати розпізнане ім’я користувача та пароль.
Якщо у вас немає імені користувача та пароля, але ви знаєте, що у вас є доступ до бази даних, що містить дані, які ви хочете використовувати у новій зведеній таблиці, імпортуйте таблиці та створіть зведену таблицю у вікні Excel за допомогою кнопки «Отримати зовнішні дані». -down, знайдене на вкладці «Дані» на його стрічці, а потім відкрийте вікно PowerPivot, щоб використовувати його функції для розширеного моделювання даних.
Не можна імпортувати таблиці даних із Windows Azure Marketplace або за допомогою каналу даних OData за допомогою командної кнопки «Отримати зовнішні дані» у вікні PowerPivot, якщо Microsoft.NET Full Framework 4.0 або новішої версії ще не встановлено на пристрої з Excel 2013.
Якщо ви не хочете або не можете інсталювати цю дуже велику бібліотеку програмного коду, що описує мережеві зв’язки на вашому пристрої, ви повинні імпортувати дані для своїх зведених таблиць з цих двох джерел у вікні програми Excel, використовуючи відповідні параметри на спадне меню кнопки «Отримати зовнішні дані» на вкладці «Дані» на стрічці.
Досліджуйте, як ефективно спілкуватися в чаті з колегами в Outlook Web App. Дізнайтеся про покрокову інструкцію та нові можливості для підвищення продуктивності.
Як заборонити Microsoft Word відкривати файли в режимі лише для читання в Windows. Microsoft Word відкриває файли в режимі лише для читання, що робить неможливим їх редагування? Не хвилюйтеся, методи наведено нижче
Як виправити помилки під час друку неправильних документів Microsoft Word Помилки під час друку документів Word зі зміненими шрифтами, безладними абзацами, відсутнім текстом або втраченим вмістом є досить поширеними. Однак не варто
Якщо ви використовували перо або маркер для малювання на слайдах PowerPoint під час презентації, ви можете зберегти малюнки для наступної презентації або стерти їх, щоб наступного разу, коли ви показуватимете їх, розпочали з чистих слайдів PowerPoint. Дотримуйтесь цих інструкцій, щоб стерти малюнки пером і маркером: Стирання рядків на одній з […]
Бібліотека стилів містить файли CSS, файли мови розширюваної мови таблиць стилів (XSL) та зображення, які використовуються попередньо визначеними основними сторінками, макетами сторінок та елементами керування в SharePoint 2010. Щоб знайти файли CSS у бібліотеці стилів сайту видавництва: виберіть «Дії сайту»→ «Перегляд». Весь вміст сайту. З’являється вміст сайту. Бібліотека Style знаходиться в […]
Не перевантажуйте аудиторію гігантськими цифрами. У Microsoft Excel ви можете покращити читабельність своїх інформаційних панелей і звітів, відформатувавши числа, щоб вони відображалися в тисячах або мільйонах.
Дізнайтеся, як використовувати інструменти соціальних мереж SharePoint, які дозволяють особам і групам спілкуватися, співпрацювати, обмінюватися інформацією та спілкуватися.
Юліанські дати часто використовуються у виробничих середовищах як мітка часу та швидкий довідник для номера партії. Цей тип кодування дати дозволяє роздрібним продавцям, споживачам та агентам з обслуговування визначити, коли був виготовлений продукт, а отже, і вік продукту. Юліанські дати також використовуються в програмуванні, військовій справі та астрономії. Інший […]
Ви можете створити веб-програму в Access 2016. Так що ж таке веб-програма? Ну, веб означає, що він онлайн, а додаток — це просто скорочення від «додаток». Користувацька веб-програма — це онлайн-додаток для баз даних, доступ до якого здійснюється з хмари за допомогою браузера. Ви створюєте та підтримуєте веб-програму у настільній версії […]
Більшість сторінок у SharePoint 2010 відображають список посилань навігації на панелі швидкого запуску ліворуч. Панель швидкого запуску відображає посилання на пропонований вміст сайту, наприклад списки, бібліотеки, сайти та сторінки публікації. Панель швидкого запуску містить два дуже важливі посилання: Посилання на весь вміст сайту: […]








