Як спілкуватися в чаті в Outlook Web App
Досліджуйте, як ефективно спілкуватися в чаті з колегами в Outlook Web App. Дізнайтеся про покрокову інструкцію та нові можливості для підвищення продуктивності.
Тема в SharePoint 2010 є колірною схемою. У SharePoint 2010 тема також може включати вибір шрифту. SharePoint постачається з кількома попередньо визначеними темами, і ваша організація, можливо, також додала інші, щоб координувати зовнішній вигляд інших сайтів.
Власник сайту або дизайнер може налаштувати тему за допомогою браузера, що раніше можна було зробити лише за допомогою ручного кодування CSS або використання такого продукту, як SharePoint Designer.
Теми не змінюють розмір або розташування елементів на сторінці, хоча це можна зробити за допомогою CSS.
Щоб змінити тему свого сайту, виконайте такі дії:
Перейдіть на сторінку налаштувань сайту, розділ «Вигляд і відчуття», а потім натисніть посилання «Тема сайту».
З’явиться сторінка налаштувань теми сайту з такими розділами властивостей:
Успадкувати тему: якщо ви перебуваєте на дочірньому сайті, ви можете вирішити успадкувати ту ж тему, що й батьківський сайт, або визначити тему для цього сайту та будь-яких сайтів під ним.
Виберіть тему: перегляньте стандартні та інші попередньо визначені теми.
Налаштування теми: виберіть попередньо визначену тему, а потім виберіть окремі аспекти кольору, а також виберіть шрифт для заголовків і основного тексту.
Попередній перегляд теми: перегляньте, як буде виглядати одна із попередньо визначених тем або ваша спеціальна тема на вашому сайті.
Застосувати тему. Застосуйте нові варіанти теми.
Спробуйте різні попередньо визначені теми, клацнувши одну із попередньо визначених тем, щоб переглянути призначення кольорів і шрифтів. Натисніть кнопку Попередній перегляд теми, щоб відкрити нове вікно та побачити тему, застосовану до вашого сайту.
Щоб налаштувати тему на основі однієї із попередньо визначених тем, виберіть стандартну або одну із попередньо визначених тем.
Кольори цієї теми відображаються в області Налаштувати тему. У вас є кілька варіантів для світлого та темного фону тексту, кольорів акцентів, а також варіантів для гіперпосилання та гіперпосилань, за якими слідуєте.
Змініть кольори, натиснувши посилання Вибрати колір поруч із кожним кольором.
З’явиться діалогове вікно з діаграмою кольорів. Поточний колір відображається у верхньому правому куті, а коли ви вибираєте новий колір, він відображається в нижньому правому куті зі своїм шістнадцятковим числом.
У цьому розділі Налаштування теми ви також можете вибрати шрифт для заголовка та основного тексту. Вибір міститься в розкривному списку, і багато з них повинні бути знайомі вам з інших програм Microsoft Office.
Деякі чудові веб-сайти можуть допомогти вам вибрати кольори та надати шістнадцятковий код для цього кольору. Деякі веб-сайти навіть пропонують кольорову палітру на основі завантаженої вами фотографії!
Перегляньте свою тему, натиснувши кнопку Попередній перегляд.
Незалежно від того, наскільки ви впевнені у своєму виборі, попередній перегляд вибору, особливо якщо ви змінили кілька кольорів, завжди є хорошою ідеєю.
Виберіть, де ви хочете застосувати тему, вибравши «Застосувати лише до цього сайту» або «Цей сайт і скинути підсайти для успадкування».
Якщо ви вибрали опцію «Застосувати вибрану тему до цього сайту та скинути всі підсайти, щоб успадкувати цей параметр», усі дочірні сайти на поточному сайті успадкують ваші нові варіанти.
Ці параметри доступні лише на видавничих сайтах.
Залежно від глибини вашої колекції сайтів, це може бути проблемою, якщо у вас є кілька власників на підсайтах, які подбали про вибір власної теми, яку ви щойно перезаписали.
Коли ви створюєте користувацьку тему, у вікні списку з’являється спеціальна тема зі стандартними та попередньо визначеними параметрами.
Натисніть кнопку Застосувати, щоб зафіксувати зміни.
Ваш сайт (і підсайти залежно від вашого вибору) відображає ваш новий вибір.
Якщо вам потрібен простий та інтуїтивно зрозумілий спосіб створення спеціальної теми, подумайте про вибір палітри в PowerPoint для завантаження як спеціальної теми.
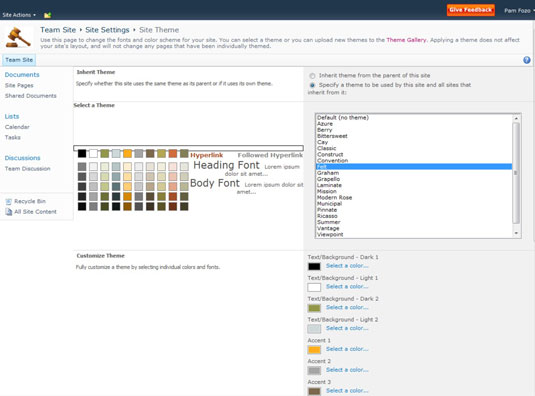
Досліджуйте, як ефективно спілкуватися в чаті з колегами в Outlook Web App. Дізнайтеся про покрокову інструкцію та нові можливості для підвищення продуктивності.
Як заборонити Microsoft Word відкривати файли в режимі лише для читання в Windows. Microsoft Word відкриває файли в режимі лише для читання, що робить неможливим їх редагування? Не хвилюйтеся, методи наведено нижче
Як виправити помилки під час друку неправильних документів Microsoft Word Помилки під час друку документів Word зі зміненими шрифтами, безладними абзацами, відсутнім текстом або втраченим вмістом є досить поширеними. Однак не варто
Якщо ви використовували перо або маркер для малювання на слайдах PowerPoint під час презентації, ви можете зберегти малюнки для наступної презентації або стерти їх, щоб наступного разу, коли ви показуватимете їх, розпочали з чистих слайдів PowerPoint. Дотримуйтесь цих інструкцій, щоб стерти малюнки пером і маркером: Стирання рядків на одній з […]
Бібліотека стилів містить файли CSS, файли мови розширюваної мови таблиць стилів (XSL) та зображення, які використовуються попередньо визначеними основними сторінками, макетами сторінок та елементами керування в SharePoint 2010. Щоб знайти файли CSS у бібліотеці стилів сайту видавництва: виберіть «Дії сайту»→ «Перегляд». Весь вміст сайту. З’являється вміст сайту. Бібліотека Style знаходиться в […]
Не перевантажуйте аудиторію гігантськими цифрами. У Microsoft Excel ви можете покращити читабельність своїх інформаційних панелей і звітів, відформатувавши числа, щоб вони відображалися в тисячах або мільйонах.
Дізнайтеся, як використовувати інструменти соціальних мереж SharePoint, які дозволяють особам і групам спілкуватися, співпрацювати, обмінюватися інформацією та спілкуватися.
Юліанські дати часто використовуються у виробничих середовищах як мітка часу та швидкий довідник для номера партії. Цей тип кодування дати дозволяє роздрібним продавцям, споживачам та агентам з обслуговування визначити, коли був виготовлений продукт, а отже, і вік продукту. Юліанські дати також використовуються в програмуванні, військовій справі та астрономії. Інший […]
Ви можете створити веб-програму в Access 2016. Так що ж таке веб-програма? Ну, веб означає, що він онлайн, а додаток — це просто скорочення від «додаток». Користувацька веб-програма — це онлайн-додаток для баз даних, доступ до якого здійснюється з хмари за допомогою браузера. Ви створюєте та підтримуєте веб-програму у настільній версії […]
Більшість сторінок у SharePoint 2010 відображають список посилань навігації на панелі швидкого запуску ліворуч. Панель швидкого запуску відображає посилання на пропонований вміст сайту, наприклад списки, бібліотеки, сайти та сторінки публікації. Панель швидкого запуску містить два дуже важливі посилання: Посилання на весь вміст сайту: […]








