Як спілкуватися в чаті в Outlook Web App
Досліджуйте, як ефективно спілкуватися в чаті з колегами в Outlook Web App. Дізнайтеся про покрокову інструкцію та нові можливості для підвищення продуктивності.
Якщо Outlook 2013 не може успішно визначити ваші параметри пошти після виконання кроків у попередньому розділі, можливо, доведеться змінити налаштування вручну.
Якщо ви налаштовуєте обліковий запис електронної пошти POP3 і бачите повідомлення про те, що ваш обліковий запис IMAP успішно налаштовано, вам потрібно змінити тип облікового запису, який є частиною налаштувань вручну, які ви можете змінити. Також потрібно вказати файл даних, у якому зберігатимуться повідомлення. (Облікові записи IMAP не потребують файлу даних, оскільки вони зберігають повідомлення лише на сервері.)
Ви повинні змінити тип поштового сервера, перш ніж натискати кнопку Готово, коли ви налаштовуєте новий обліковий запис. Outlook не дозволить змінити тип сервера пізніше. Виконайте такі дії, щоб налаштувати параметри вручну:
У діалоговому вікні «Додати обліковий запис» установіть прапорець «Змінити параметри облікового запису» (якщо його ще не встановлено) і натисніть «Далі».
З’явиться екран «Вибір служби» діалогового вікна «Додати обліковий запис».
Виберіть POP або IMAP і натисніть Далі.
З’явиться екран Параметри облікового запису POP та IMAP діалогового вікна Додати обліковий запис, як показано на цьому малюнку.
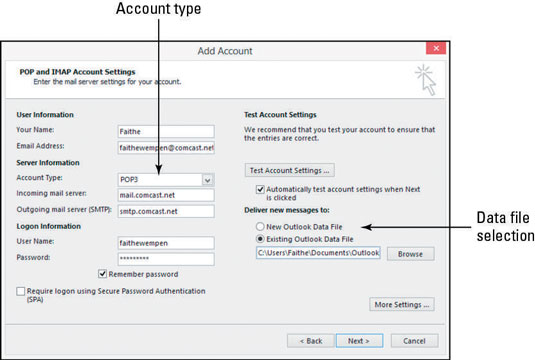
Відкрийте спадний список Тип облікового запису та виберіть POP3, якщо він ще не вибрано.
У області Доставити нові повідомлення вкажіть файл даних, у якому зберігати ваші повідомлення. Виберіть один із цих двох варіантів:
Існуючий файл даних Outlook: виберіть цей параметр, а потім натисніть «Огляд» і знайдіть наявний файл даних для збереження.
Якщо Outlook 2013 було встановлено з нуля на цьому комп’ютері або якщо він замінив Outlook 2010 як оновлення, шлях до вашого існуючого файлу даних, ймовірно, буде C:UserusernameDocumentsOutlook FilesOutlook.pst або C:Users ім’я користувача AppDataLocalMicrosoftOutlook e – mail-address .ost ( де username – це ваше ім’я для входу в Windows, а e – mail-адреса – це адреса електронної пошти, яку ви вже налаштували).
Якщо ви оновили Outlook 2013 до Outlook 2013 з Outlook 2007 або старішої версії, шлях, ймовірно, буде C: userusernameAppDataLocalMicrosoftOutlook (де ім’я користувача — це ваше ім’я для входу в Windows).
Якщо папка AppData не з’являється, потрібно ввімкнути відображення прихованих файлів і папок у Windows. Для цього в Windows 8 відкрийте будь-яке вікно Провідника та на вкладці «Вигляд» встановіть прапорець «Приховані елементи».
У Windows 7 відкрийте вікно Комп’ютер (Пуск→Комп’ютер) і виберіть Упорядкувати→Параметри папки та пошуку. З’явиться діалогове вікно «Параметри папки». На вкладці «Перегляд» виберіть параметр «Показати приховані файли, папки та диски», а потім натисніть «ОК».
Новий файл даних Outlook: виберіть цей параметр, якщо ви хочете дозволити Outlook створювати файл даних лише для повідомлень, які ви отримуєте з цього облікового запису.
Завершіть налаштування, використовуючи правильний тип сервера та налаштування, натисніть «Далі», а потім натисніть «Готово».
Досліджуйте, як ефективно спілкуватися в чаті з колегами в Outlook Web App. Дізнайтеся про покрокову інструкцію та нові можливості для підвищення продуктивності.
Як заборонити Microsoft Word відкривати файли в режимі лише для читання в Windows. Microsoft Word відкриває файли в режимі лише для читання, що робить неможливим їх редагування? Не хвилюйтеся, методи наведено нижче
Як виправити помилки під час друку неправильних документів Microsoft Word Помилки під час друку документів Word зі зміненими шрифтами, безладними абзацами, відсутнім текстом або втраченим вмістом є досить поширеними. Однак не варто
Якщо ви використовували перо або маркер для малювання на слайдах PowerPoint під час презентації, ви можете зберегти малюнки для наступної презентації або стерти їх, щоб наступного разу, коли ви показуватимете їх, розпочали з чистих слайдів PowerPoint. Дотримуйтесь цих інструкцій, щоб стерти малюнки пером і маркером: Стирання рядків на одній з […]
Бібліотека стилів містить файли CSS, файли мови розширюваної мови таблиць стилів (XSL) та зображення, які використовуються попередньо визначеними основними сторінками, макетами сторінок та елементами керування в SharePoint 2010. Щоб знайти файли CSS у бібліотеці стилів сайту видавництва: виберіть «Дії сайту»→ «Перегляд». Весь вміст сайту. З’являється вміст сайту. Бібліотека Style знаходиться в […]
Не перевантажуйте аудиторію гігантськими цифрами. У Microsoft Excel ви можете покращити читабельність своїх інформаційних панелей і звітів, відформатувавши числа, щоб вони відображалися в тисячах або мільйонах.
Дізнайтеся, як використовувати інструменти соціальних мереж SharePoint, які дозволяють особам і групам спілкуватися, співпрацювати, обмінюватися інформацією та спілкуватися.
Юліанські дати часто використовуються у виробничих середовищах як мітка часу та швидкий довідник для номера партії. Цей тип кодування дати дозволяє роздрібним продавцям, споживачам та агентам з обслуговування визначити, коли був виготовлений продукт, а отже, і вік продукту. Юліанські дати також використовуються в програмуванні, військовій справі та астрономії. Інший […]
Ви можете створити веб-програму в Access 2016. Так що ж таке веб-програма? Ну, веб означає, що він онлайн, а додаток — це просто скорочення від «додаток». Користувацька веб-програма — це онлайн-додаток для баз даних, доступ до якого здійснюється з хмари за допомогою браузера. Ви створюєте та підтримуєте веб-програму у настільній версії […]
Більшість сторінок у SharePoint 2010 відображають список посилань навігації на панелі швидкого запуску ліворуч. Панель швидкого запуску відображає посилання на пропонований вміст сайту, наприклад списки, бібліотеки, сайти та сторінки публікації. Панель швидкого запуску містить два дуже важливі посилання: Посилання на весь вміст сайту: […]








