Як спілкуватися в чаті в Outlook Web App
Досліджуйте, як ефективно спілкуватися в чаті з колегами в Outlook Web App. Дізнайтеся про покрокову інструкцію та нові можливості для підвищення продуктивності.
Інформаційна панель і звіти в Excel часто стосуються відображення корисних даних. Ви часто помітите, що менеджери цікавляться найвищими і нижчими речами: 50 найкращих клієнтів, 5 нижчих торгових представників, 10 найкращих продуктів. Хоча ви можете подумати, що це пов’язано з тим, що менеджери володіють такою ж тривалістю уваги, як чотирирічна дитина, є більш логічна причина зосередитися на винятках.
Якщо ви, як менеджер, знаєте, хто є останніми десятьма обліковими записами, які приносять дохід, ви можете застосувати свої зусилля та ресурси для створення цих облікових записів. Оскільки у вас, швидше за все, не буде ресурсів, щоб зосередитися на всіх облікових записах, перегляд керованої підмножини облікових записів був би кориснішим.
На щастя, зведені таблиці дозволяють легко фільтрувати ваші дані для п’ятірки, нижньої десятки або будь-якої можливої комбінації верхніх або нижніх записів. Ось приклад.
Уявіть, що у вашій компанії бізнес-сегмент аксесуарів є високорентабельним бізнесом — ви отримуєте найбільший прибуток за кожен долар продажів у сегменті аксесуарів. Щоб збільшити продажі, ваш менеджер хоче зосередитися на 50 клієнтах, які витрачають найменшу суму на аксесуари. Очевидно, він хоче витратити свій час і ресурси на те, щоб змусити цих клієнтів купувати більше аксесуарів. Ось що потрібно зробити:
Створіть зведену таблицю з бізнес-сегментом в області фільтрів, клієнтом в області рядків і сумою продажів в області значень; подивіться на малюнок. Щоб отримати косметичну цінність, змініть макет на табличну форму.
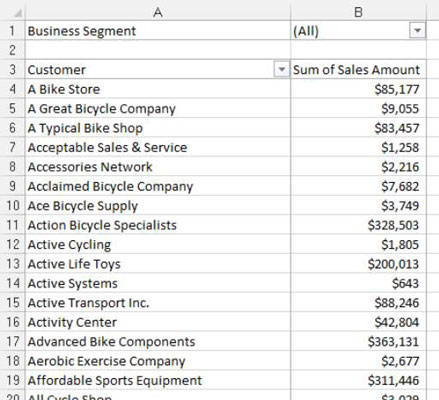
Клацніть правою кнопкою миші будь-яке ім’я клієнта в полі «Клієнт», виберіть «Фільтр», а потім – «Топ-10», як показано на цьому малюнку.
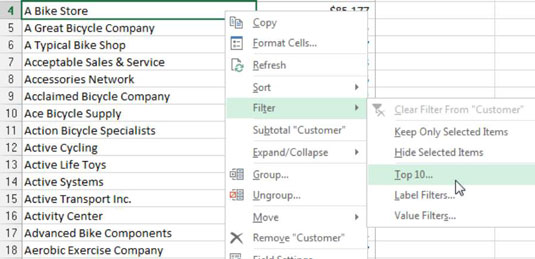
Не дозволяйте етикетці Top 10 збентежити вас. Ви можете використовувати опцію «Топ 10», щоб відфільтрувати записи як у верхній, так і в нижній частині.
У діалоговому вікні 10 найкращих фільтрів, як показано на цьому малюнку, вам просто потрібно визначити подання, яке ви шукаєте. У цьому прикладі вам потрібні 50 нижніх позицій (клієнтів), як визначено в полі «Сума суми продажів».
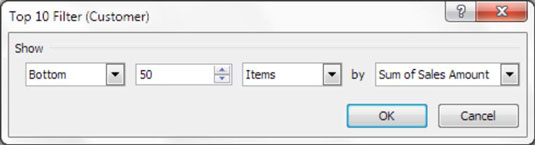
Натисніть OK, щоб застосувати фільтр.
У області фільтра натисніть кнопку спадного меню для поля «Бізнес-сегмент» і встановіть прапорець для пункту фільтра «Аксесуари», як показано на цьому малюнку.
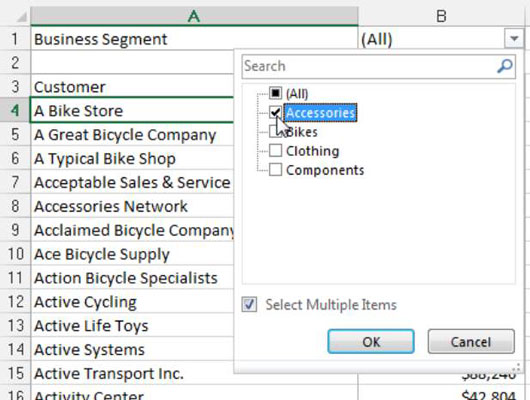
На даний момент у вас є саме те, про що запитав ваш менеджер — 50 клієнтів, які витрачають найменшу суму на аксесуари. Ви можете піти ще далі й трохи відформатувати звіт, відсортувавши за сумою продажів і застосувавши формат валюти до чисел. Подивіться на малюнок.
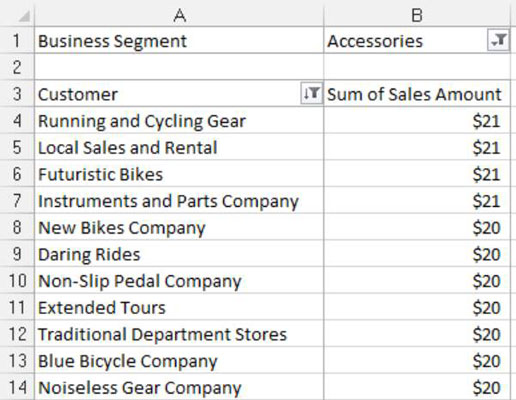
Зауважте, що оскільки ви створили це представлення за допомогою зведеної таблиці, ви можете легко адаптувати новий звіт, щоб створити цілком нове представлення. Наприклад, ви можете додати поле SubRegion — показано на цьому малюнку — до області фільтра, щоб отримати 50 клієнтів із Великобританії, які витрачають найменшу суму грошей на аксесуари.
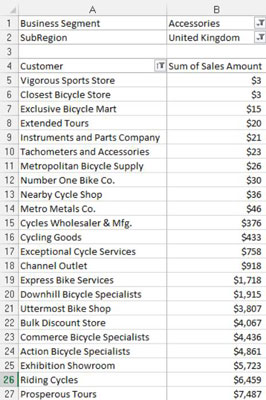
Це можливість використання зведених таблиць на основі ваших інформаційних панелей і звітів. Продовжуйте пограти з опцією фільтра 10 найкращих, щоб побачити, які звіти ви можете створити.
Ви можете помітити, що на цьому малюнку нижні 50 звітів показують лише 23 записи. Це тому, що на ринку Сполученого Королівства менше 50 клієнтів, які продають аксесуари. Якщо ви запитаєте останні 50, Excel покаже до 50 облікових записів, але менше, якщо їх менше 50.
Якщо у будь-якому ранзі з нижчих 50 рівнів, Excel покаже вам усі рівні записи.
Ви можете видалити застосовані фільтри у зведених таблицях, виконавши такі дії:
Клацніть будь-де всередині зведеної таблиці, щоб активувати контекстну вкладку Інструменти зведеної таблиці на стрічці.
Виберіть вкладку Параметри на стрічці.
Клацніть піктограму Очистити та виберіть Очистити фільтри, як показано на цьому малюнку.
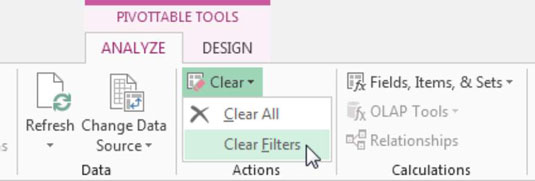
Досліджуйте, як ефективно спілкуватися в чаті з колегами в Outlook Web App. Дізнайтеся про покрокову інструкцію та нові можливості для підвищення продуктивності.
Як заборонити Microsoft Word відкривати файли в режимі лише для читання в Windows. Microsoft Word відкриває файли в режимі лише для читання, що робить неможливим їх редагування? Не хвилюйтеся, методи наведено нижче
Як виправити помилки під час друку неправильних документів Microsoft Word Помилки під час друку документів Word зі зміненими шрифтами, безладними абзацами, відсутнім текстом або втраченим вмістом є досить поширеними. Однак не варто
Якщо ви використовували перо або маркер для малювання на слайдах PowerPoint під час презентації, ви можете зберегти малюнки для наступної презентації або стерти їх, щоб наступного разу, коли ви показуватимете їх, розпочали з чистих слайдів PowerPoint. Дотримуйтесь цих інструкцій, щоб стерти малюнки пером і маркером: Стирання рядків на одній з […]
Бібліотека стилів містить файли CSS, файли мови розширюваної мови таблиць стилів (XSL) та зображення, які використовуються попередньо визначеними основними сторінками, макетами сторінок та елементами керування в SharePoint 2010. Щоб знайти файли CSS у бібліотеці стилів сайту видавництва: виберіть «Дії сайту»→ «Перегляд». Весь вміст сайту. З’являється вміст сайту. Бібліотека Style знаходиться в […]
Не перевантажуйте аудиторію гігантськими цифрами. У Microsoft Excel ви можете покращити читабельність своїх інформаційних панелей і звітів, відформатувавши числа, щоб вони відображалися в тисячах або мільйонах.
Дізнайтеся, як використовувати інструменти соціальних мереж SharePoint, які дозволяють особам і групам спілкуватися, співпрацювати, обмінюватися інформацією та спілкуватися.
Юліанські дати часто використовуються у виробничих середовищах як мітка часу та швидкий довідник для номера партії. Цей тип кодування дати дозволяє роздрібним продавцям, споживачам та агентам з обслуговування визначити, коли був виготовлений продукт, а отже, і вік продукту. Юліанські дати також використовуються в програмуванні, військовій справі та астрономії. Інший […]
Ви можете створити веб-програму в Access 2016. Так що ж таке веб-програма? Ну, веб означає, що він онлайн, а додаток — це просто скорочення від «додаток». Користувацька веб-програма — це онлайн-додаток для баз даних, доступ до якого здійснюється з хмари за допомогою браузера. Ви створюєте та підтримуєте веб-програму у настільній версії […]
Більшість сторінок у SharePoint 2010 відображають список посилань навігації на панелі швидкого запуску ліворуч. Панель швидкого запуску відображає посилання на пропонований вміст сайту, наприклад списки, бібліотеки, сайти та сторінки публікації. Панель швидкого запуску містить два дуже важливі посилання: Посилання на весь вміст сайту: […]








