Як спілкуватися в чаті в Outlook Web App
Досліджуйте, як ефективно спілкуватися в чаті з колегами в Outlook Web App. Дізнайтеся про покрокову інструкцію та нові можливості для підвищення продуктивності.
Колись PowerPoint 2013 мав лише елементарні інструменти для малювання — еквівалент коробки кольорових олівців — але зараз PowerPoint має потужні інструменти для малювання, яких достатньо для всіх, крім найвитонченіших початківців художників. Ось кілька загальних порад щодо малювання малюнків у PowerPoint 2013.
Коли ви працюєте з інструментами малювання PowerPoint, ви можете збільшити коефіцієнт масштабування, щоб малювати точніше. Щоб змінити коефіцієнт масштабування, використовуйте повзунок масштабування, розташований у нижньому правому куті екрана.
Перш ніж змінити коефіцієнт масштабування для редагування об’єкта, виберіть об’єкт, який потрібно редагувати. Таким чином PowerPoint збільшує цю область слайда. Якщо ви не виділите об’єкт перед збільшенням, вам може знадобитися прокрутити навколо, щоб знайти потрібне місце.
PowerPoint надає три екранні функції, які допоможуть вам вирівняти малюнки:
Лінійка: горизонтальні та вертикальні лінійки з’являються у верхній частині та зліва від слайда.
Лінії сітки: сітка з рівномірно розташованих точок з’являється безпосередньо на слайді.
Направляючі: пара горизонтальних і вертикальних ліній перетинаються на вашому слайді, як перехрестя в мішені.
Ви можете активувати будь-яку або всі ці функції, натиснувши вкладку Перегляд на стрічці та встановивши прапорець Лінійка, Лінії сітки або Напрямні. На малюнку показано PowerPoint з відображеними лінійками, лініями сітки та напрямними.
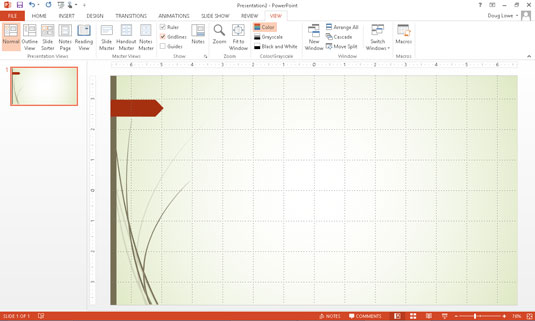
Під час роботи з об’єктами малювання лінійка розташовується так, щоб нуль був у середині слайда. Під час редагування текстового об’єкта лінійка змінюється на текстову лінійку, яка відміряє від полів і вказує позиції табуляції.
Ви можете призначити окремі кольори кожному об’єкту, який ви малюєте, але мета кольорових схем PowerPoint – відштовхнути вас від цього. Якщо можливо, дозвольте твердим об’єктам за замовчуванням вибрати колір заливки колірної схеми або, якщо потрібно змінити колір заливки, змініть його на один із альтернативних кольорів, передбачених схемою.
Принадність цього полягає в тому, що якщо ви пізніше зміните колірну схему, колір заливки для об’єктів змінюється, щоб відображати новий колір заливки. Однак після перемикання на колір, якого немає в темі, об’єкт ігнорує будь-які наступні зміни в темі.
Малювання - це виснажлива робота. Ви не хочете витрачати дві години на роботу над особливо важливим малюнком лише для того, щоб втратити все це лише тому, що комета вдариться у вашу будівлю або блудний Скад приземлиться у вашому дворі. Ви можете запобігти катастрофічним втратам від подібних інцидентів, натискаючи Ctrl+S або часто натискаючи кнопку Зберегти під час роботи. І завжди носіть захисні окуляри.
Ctrl+Z — повсюдно поширена команда «Скасувати» — є найважливішим сполученням клавіш у будь-якій програмі Windows, і PowerPoint не є винятком. Пам’ятайте, що вам не менше одного натискання клавіші, щоб стерти бу-бу.
Якщо ви робите щось дурне — наприклад, забули згрупувати складне зображення, перш ніж спробувати його перемістити — ви завжди можете натиснути Ctrl+Z, щоб скасувати останню дію. Ctrl+Z — моя улюблена і найчастіше використовувана комбінація клавіш PowerPoint. (Для ліворуких користувачів миші Alt+Backspace робить те ж саме.) І якщо ви не готові залізти на стілець, кричачи при перших ознаках миші, спробуйте натиснути зручну кнопку «Скасувати» на панелі швидкого доступу.
Досліджуйте, як ефективно спілкуватися в чаті з колегами в Outlook Web App. Дізнайтеся про покрокову інструкцію та нові можливості для підвищення продуктивності.
Як заборонити Microsoft Word відкривати файли в режимі лише для читання в Windows. Microsoft Word відкриває файли в режимі лише для читання, що робить неможливим їх редагування? Не хвилюйтеся, методи наведено нижче
Як виправити помилки під час друку неправильних документів Microsoft Word Помилки під час друку документів Word зі зміненими шрифтами, безладними абзацами, відсутнім текстом або втраченим вмістом є досить поширеними. Однак не варто
Якщо ви використовували перо або маркер для малювання на слайдах PowerPoint під час презентації, ви можете зберегти малюнки для наступної презентації або стерти їх, щоб наступного разу, коли ви показуватимете їх, розпочали з чистих слайдів PowerPoint. Дотримуйтесь цих інструкцій, щоб стерти малюнки пером і маркером: Стирання рядків на одній з […]
Бібліотека стилів містить файли CSS, файли мови розширюваної мови таблиць стилів (XSL) та зображення, які використовуються попередньо визначеними основними сторінками, макетами сторінок та елементами керування в SharePoint 2010. Щоб знайти файли CSS у бібліотеці стилів сайту видавництва: виберіть «Дії сайту»→ «Перегляд». Весь вміст сайту. З’являється вміст сайту. Бібліотека Style знаходиться в […]
Не перевантажуйте аудиторію гігантськими цифрами. У Microsoft Excel ви можете покращити читабельність своїх інформаційних панелей і звітів, відформатувавши числа, щоб вони відображалися в тисячах або мільйонах.
Дізнайтеся, як використовувати інструменти соціальних мереж SharePoint, які дозволяють особам і групам спілкуватися, співпрацювати, обмінюватися інформацією та спілкуватися.
Юліанські дати часто використовуються у виробничих середовищах як мітка часу та швидкий довідник для номера партії. Цей тип кодування дати дозволяє роздрібним продавцям, споживачам та агентам з обслуговування визначити, коли був виготовлений продукт, а отже, і вік продукту. Юліанські дати також використовуються в програмуванні, військовій справі та астрономії. Інший […]
Ви можете створити веб-програму в Access 2016. Так що ж таке веб-програма? Ну, веб означає, що він онлайн, а додаток — це просто скорочення від «додаток». Користувацька веб-програма — це онлайн-додаток для баз даних, доступ до якого здійснюється з хмари за допомогою браузера. Ви створюєте та підтримуєте веб-програму у настільній версії […]
Більшість сторінок у SharePoint 2010 відображають список посилань навігації на панелі швидкого запуску ліворуч. Панель швидкого запуску відображає посилання на пропонований вміст сайту, наприклад списки, бібліотеки, сайти та сторінки публікації. Панель швидкого запуску містить два дуже важливі посилання: Посилання на весь вміст сайту: […]








