Як спілкуватися в чаті в Outlook Web App
Досліджуйте, як ефективно спілкуватися в чаті з колегами в Outlook Web App. Дізнайтеся про покрокову інструкцію та нові можливості для підвищення продуктивності.
Електронна пошта — найпопулярніша функція Microsoft Outlook. Деякі люди не знають, що Outlook може робити все, крім обміну повідомленнями електронної пошти. Добре, що Outlook так легко читати вашу електронну пошту, хоча це дуже погано, що багато людей зупиняються на цьому.
Коли ви запускаєте Microsoft Outlook, ви зазвичай бачите екран із трьома стовпцями. Крайній лівий стовпець — це панель папок, яка дозволяє перемикатися між різними модулями Outlook для виконання різних завдань. Другий стовпець зліва – це ваш список повідомлень; правий стовпець (його називається панель читання) містить текст одного з цих повідомлень. Якщо повідомлення досить коротке, ви можете побачити весь його текст на панелі читання, як показано тут. Якщо повідомлення довше, вам доведеться відкрити його або прокрутити вниз на панелі читання, щоб побачити все.
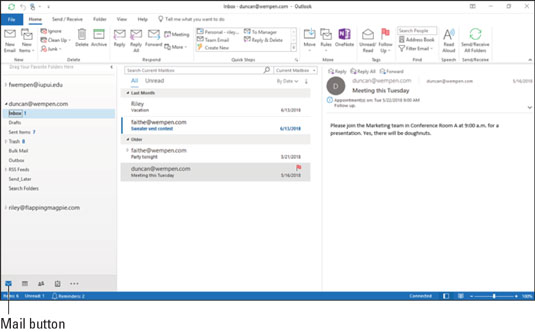
Отримане повідомлення у папці "Вхідні".
Щоб переглянути повне повідомлення, виконайте такі дії:
Натисніть кнопку «Пошта» на панелі навігації, щоб переконатися, що ви перебуваєте в модулі «Пошта». Вам не потрібен цей крок, якщо ви вже бачите свої повідомлення.
Двічі клацніть заголовок повідомлення. Тепер ви можете побачити все повідомлення у окремому вікні.
Натисніть Esc, щоб закрити повідомлення. Вікно повідомлення закривається. (Зверніть увагу, що закриття повідомлення не видаляє його.)
Швидкий спосіб переглянути повідомлення у папці «Вхідні» — клацнути повідомлення, а потім натиснути клавішу ↑ або ↓. Ви можете переміщатися по списку повідомлень, читаючи текст своїх повідомлень на панелі читання.
Якщо ви відчуваєте себе приголомшеними кількістю повідомлень електронної пошти, які ви отримуєте щодня, ви не самотні. Мільярди та мільярди повідомлень електронної пошти розлітаються по Інтернету щодня, і багато людей почуваються похованими в повідомленнях.
Щоразу, коли ви читаєте повідомлення електронної пошти в Outlook, у верхній частині екрана з’являються кнопки «Відповісти» та «Відповісти всім». Це підказка.
Щоб відповісти на повідомлення, яке ви читаєте, виконайте наведені нижче дії.
У модулі Пошта виберіть повідомлення, на яке потрібно відповісти.
Натисніть кнопку «Відповісти» на вкладці «Головна» стрічки.
Введіть відповідь.
Натисніть кнопку Надіслати.
Якщо ви читаєте повідомлення, надіслане кільком людям, крім вас, у вас є можливість надіслати відповідь усім причетним, натиснувши кнопку Відповісти всім.
Деякі люди захоплюються кнопкою «Відповісти всім» і живуть, щоб шкодувати про це. Якщо ви отримаєте повідомлення, адресоване багатьом іншим людям, і натиснете кнопку «Відповісти всім», щоб відповісти підступною відповіддю, ви можете миттєво образити десятки клієнтів, босів чи інших великих людей. Використовуйте «Відповісти всім», коли вам це потрібно, але переконайтеся, що ви дійсно знаєте, хто отримує ваше повідомлення, перш ніж натиснути кнопку «Надіслати».
Коли ви відповідаєте на повідомлення, за замовчуванням Outlook включає текст повідомлення, яке вам було надіслано. Деякі люди люблять включати оригінальний текст у свої відповіді, але деякі ні. У розділі 5 я покажу вам, як змінити те, що Outlook автоматично включає у відповіді.
Найпростіший процес створення нового повідомлення електронної пошти в Outlook до смішного простий. Це може зробити навіть дитина. Але якщо ви не можете змусити дитину створити для вас нове повідомлення електронної пошти, ви можете зробити це самостійно.
Якщо ви бачите кнопку «Новий електронний лист» у верхньому лівому куті екрана, просто натисніть її, заповніть форму та натисніть кнопку «Надіслати». Як це для простого? Якщо ви не бачите кнопки «Нова електронна адреса», виконайте натомість такі дії:
У модулі «Пошта» натисніть кнопку «Нова електронна пошта» на вкладці «Головна» стрічки. Відкриється форма нового повідомлення.
Щоб переконатися, що ви перебуваєте в модулі «Пошта», натисніть «Пошта» на панелі навігації в нижньому лівому куті екрана Outlook.
Заповніть форму нового повідомлення. Введіть адресу одержувача в поле Кому, введіть тему в поле Тема і введіть повідомлення в головне поле повідомлення.
Натисніть кнопку Надіслати. Ваше повідомлення вже в дорозі!
Якщо ви хочете надіслати звичайне повідомлення електронної пошти, достатньо виконати ці дії. Якщо ви віддаєте перевагу надсилати розкішну електронну пошту, Outlook надає навороти, деякі з яких дійсно корисні. Наприклад, ви можете надіслати повідомлення з високим пріоритетом, щоб справити враження на когось великих, або надіслати конфіденційне повідомлення на тему мовчання.
Досліджуйте, як ефективно спілкуватися в чаті з колегами в Outlook Web App. Дізнайтеся про покрокову інструкцію та нові можливості для підвищення продуктивності.
Як заборонити Microsoft Word відкривати файли в режимі лише для читання в Windows. Microsoft Word відкриває файли в режимі лише для читання, що робить неможливим їх редагування? Не хвилюйтеся, методи наведено нижче
Як виправити помилки під час друку неправильних документів Microsoft Word Помилки під час друку документів Word зі зміненими шрифтами, безладними абзацами, відсутнім текстом або втраченим вмістом є досить поширеними. Однак не варто
Якщо ви використовували перо або маркер для малювання на слайдах PowerPoint під час презентації, ви можете зберегти малюнки для наступної презентації або стерти їх, щоб наступного разу, коли ви показуватимете їх, розпочали з чистих слайдів PowerPoint. Дотримуйтесь цих інструкцій, щоб стерти малюнки пером і маркером: Стирання рядків на одній з […]
Бібліотека стилів містить файли CSS, файли мови розширюваної мови таблиць стилів (XSL) та зображення, які використовуються попередньо визначеними основними сторінками, макетами сторінок та елементами керування в SharePoint 2010. Щоб знайти файли CSS у бібліотеці стилів сайту видавництва: виберіть «Дії сайту»→ «Перегляд». Весь вміст сайту. З’являється вміст сайту. Бібліотека Style знаходиться в […]
Не перевантажуйте аудиторію гігантськими цифрами. У Microsoft Excel ви можете покращити читабельність своїх інформаційних панелей і звітів, відформатувавши числа, щоб вони відображалися в тисячах або мільйонах.
Дізнайтеся, як використовувати інструменти соціальних мереж SharePoint, які дозволяють особам і групам спілкуватися, співпрацювати, обмінюватися інформацією та спілкуватися.
Юліанські дати часто використовуються у виробничих середовищах як мітка часу та швидкий довідник для номера партії. Цей тип кодування дати дозволяє роздрібним продавцям, споживачам та агентам з обслуговування визначити, коли був виготовлений продукт, а отже, і вік продукту. Юліанські дати також використовуються в програмуванні, військовій справі та астрономії. Інший […]
Ви можете створити веб-програму в Access 2016. Так що ж таке веб-програма? Ну, веб означає, що він онлайн, а додаток — це просто скорочення від «додаток». Користувацька веб-програма — це онлайн-додаток для баз даних, доступ до якого здійснюється з хмари за допомогою браузера. Ви створюєте та підтримуєте веб-програму у настільній версії […]
Більшість сторінок у SharePoint 2010 відображають список посилань навігації на панелі швидкого запуску ліворуч. Панель швидкого запуску відображає посилання на пропонований вміст сайту, наприклад списки, бібліотеки, сайти та сторінки публікації. Панель швидкого запуску містить два дуже важливі посилання: Посилання на весь вміст сайту: […]








