Як спілкуватися в чаті в Outlook Web App
Досліджуйте, як ефективно спілкуватися в чаті з колегами в Outlook Web App. Дізнайтеся про покрокову інструкцію та нові можливості для підвищення продуктивності.
Щоб полегшити роботу зі зведеною таблицею Excel з великою кількістю елементів рядків або стовпців, можна згрупувати елементи. Наприклад, ви можете згрупувати місяці в квартали, зменшивши таким чином кількість елементів з дванадцяти до чотирьох. Аналогічно, звіт із переліком десятків країн може групувати ці країни за континентами, таким чином зменшуючи кількість пунктів до чотирьох або п’яти, залежно від того, де розташовані країни. Нарешті, якщо ви використовуєте числове поле в області рядка або стовпця, у вас можуть бути сотні елементів, по одному для кожного числового значення. Ви можете покращити звіт, створивши лише кілька числових діапазонів.
Групування числових значень корисно, коли ви використовуєте числове поле в полі рядка або стовпця. Excel дає змогу вказати числові діапазони, у які групуються елементи поля. Наприклад, припустимо, що у вас є зведена таблиця Excel з даними рахунків-фактур, які показують розширену ціну (поле рядка) і продавця (поле стовпець). Було б корисно згрупувати розширені ціни в діапазони, а потім підрахувати кількість рахунків-фактур, оброблених кожним продавцем у кожному діапазоні.
Виконайте такі дії, щоб згрупувати числові значення в полі зведеної таблиці Excel:
Виберіть будь-який елемент у числовому полі, який потрібно згрупувати.
Виберіть Аналіз → Група → Групове поле.
З'явиться діалогове вікно Групування.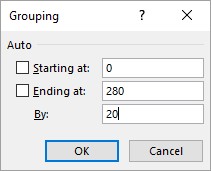
Діалогове вікно Групування.
Використовуйте текстове поле Початок з, щоб ввести початкове числове значення.
Або встановіть прапорець Початок з, щоб Excel витягував мінімальне значення числових елементів і поміщав це значення в текстове поле.
Використовуйте текстове поле Ending At, щоб ввести кінцеве числове значення.
Або встановіть прапорець Закінчення на, щоб Excel витягував максимальне значення числових елементів і поміщав це значення в текстове поле.
У текстовому полі За введіть розмір, який потрібно використовувати для кожної групи.
Натисніть OK.
Excel групує числові значення.
Якщо ваша зведена таблиця Excel містить поле з даними або часом, ви можете скористатися функцією групування Excel, щоб об’єднати ці дані в більш керовані або корисні групи. Виконайте такі дії:
Виберіть будь-який елемент у полі дати або часу, який потрібно згрупувати.
Виберіть Аналіз → Група → Групове поле.
З'явиться діалогове вікно Групування.
У текстовому полі Початок з введіть дату або час початку.
Або встановіть прапорець Початок з, щоб Excel витягнув найранішу дату або час і помістив це значення в текстове поле.
Використовуйте текстове поле Ending At, щоб ввести дату або час закінчення.
Або встановіть прапорець Закінчення на, щоб Excel витягнув останню дату або час і помістив це значення в текстове поле.
У списку За виберіть потрібне групування, наприклад, місяці для дат або години для часу.
Якщо ви виберете «Дні», ви також можете скористатися кнопками обертання «Кількість днів», щоб встановити дні, які ви хочете використовувати для інтервалу групування.
Щоб використовувати кілька груп, виберіть кожен тип групування, який потрібно використовувати.
Натисніть OK.
Excel групує значення дати або часу.
Однією з поширених проблем, які виникають під час роботи зі зведеними таблицями Excel, є те, що вам часто потрібно об’єднати елементи, але у вас немає відповідного поля в даних. Наприклад, дані можуть містити поле Країна, але що робити, якщо вам потрібно консолідувати результати зведеної таблиці за континентами? Ваші вихідні дані навряд чи включатимуть поле Континент. Аналогічно, ваші вихідні дані можуть включати імена співробітників, але вам може знадобитися консолідувати працівників відповідно до людей, яким вони підпорядковуються. Що станеться, якщо ваші вихідні дані не включають, скажімо, поле Supervisor?
Рішення в обох випадках полягає у використанні функції групування для створення користувацьких груп. Для даних країни можна створити спеціальні групи з іменами Північна Америка, Південна Америка, Європа тощо. Для співробітників ви можете створити власну групу для кожного керівника.
Нижче наведено кроки, які потрібно виконати, щоб створити таке користувацьке групування для текстових значень у зведених таблицях Excel:
Виберіть елементи, які потрібно включити в групу.
Виберіть Аналіз → Група → Вибір групи.
Excel створює нову групу з назвою Група n (де n означає, що це n -та група, яку ви створили; перша група — Група1, друга — Група2 тощо) і реструктурує зведену таблицю.
Виберіть комірку, яка містить мітку групи, введіть нову назву для групи та натисніть клавішу Enter.
Excel перейменує групу.
Повторюйте кроки з 1 по 3 для інших елементів у полі, доки не створите всі свої групи.
Дізнайтеся, як створити зведені таблиці Excel для прогнозування продажів .
Досліджуйте, як ефективно спілкуватися в чаті з колегами в Outlook Web App. Дізнайтеся про покрокову інструкцію та нові можливості для підвищення продуктивності.
Як заборонити Microsoft Word відкривати файли в режимі лише для читання в Windows. Microsoft Word відкриває файли в режимі лише для читання, що робить неможливим їх редагування? Не хвилюйтеся, методи наведено нижче
Як виправити помилки під час друку неправильних документів Microsoft Word Помилки під час друку документів Word зі зміненими шрифтами, безладними абзацами, відсутнім текстом або втраченим вмістом є досить поширеними. Однак не варто
Якщо ви використовували перо або маркер для малювання на слайдах PowerPoint під час презентації, ви можете зберегти малюнки для наступної презентації або стерти їх, щоб наступного разу, коли ви показуватимете їх, розпочали з чистих слайдів PowerPoint. Дотримуйтесь цих інструкцій, щоб стерти малюнки пером і маркером: Стирання рядків на одній з […]
Бібліотека стилів містить файли CSS, файли мови розширюваної мови таблиць стилів (XSL) та зображення, які використовуються попередньо визначеними основними сторінками, макетами сторінок та елементами керування в SharePoint 2010. Щоб знайти файли CSS у бібліотеці стилів сайту видавництва: виберіть «Дії сайту»→ «Перегляд». Весь вміст сайту. З’являється вміст сайту. Бібліотека Style знаходиться в […]
Не перевантажуйте аудиторію гігантськими цифрами. У Microsoft Excel ви можете покращити читабельність своїх інформаційних панелей і звітів, відформатувавши числа, щоб вони відображалися в тисячах або мільйонах.
Дізнайтеся, як використовувати інструменти соціальних мереж SharePoint, які дозволяють особам і групам спілкуватися, співпрацювати, обмінюватися інформацією та спілкуватися.
Юліанські дати часто використовуються у виробничих середовищах як мітка часу та швидкий довідник для номера партії. Цей тип кодування дати дозволяє роздрібним продавцям, споживачам та агентам з обслуговування визначити, коли був виготовлений продукт, а отже, і вік продукту. Юліанські дати також використовуються в програмуванні, військовій справі та астрономії. Інший […]
Ви можете створити веб-програму в Access 2016. Так що ж таке веб-програма? Ну, веб означає, що він онлайн, а додаток — це просто скорочення від «додаток». Користувацька веб-програма — це онлайн-додаток для баз даних, доступ до якого здійснюється з хмари за допомогою браузера. Ви створюєте та підтримуєте веб-програму у настільній версії […]
Більшість сторінок у SharePoint 2010 відображають список посилань навігації на панелі швидкого запуску ліворуч. Панель швидкого запуску відображає посилання на пропонований вміст сайту, наприклад списки, бібліотеки, сайти та сторінки публікації. Панель швидкого запуску містить два дуже важливі посилання: Посилання на весь вміст сайту: […]








