Як спілкуватися в чаті в Outlook Web App
Досліджуйте, як ефективно спілкуватися в чаті з колегами в Outlook Web App. Дізнайтеся про покрокову інструкцію та нові можливості для підвищення продуктивності.
Ви можете використовувати символи в Excel, щоб покращити свої звіти та інформаційні панелі. Символи, по суті, є крихітними графічними елементами, схожими на ті, які ви бачите під час використання Wingdings, Webdings або інших модних шрифтів. Однак символи насправді не є шрифтами. Це символи Unicode. Символи Unicode — це набір стандартних промислових текстових елементів, призначених для забезпечення надійного набору символів, який залишається життєздатним на будь-якій платформі, незалежно від міжнародної відмінності шрифтів.
Одним із прикладів часто використовуваного символу є символ авторського права (©). Цей символ є символом Unicode. Ви можете використовувати цей символ на китайському, турецькому, французькому та американському ПК, і він буде надійно доступний без будь-яких міжнародних відмінностей.
З точки зору презентацій Excel, символи (або символи) Unicode можна використовувати там, де умовне форматування неможливо. Наприклад, у мітках діаграм, які ви бачите на цьому малюнку, вісь x показує деякі стрілки тенденцій, які дозволяють використовувати додатковий рівень аналізу. Це неможливо зробити за допомогою умовного форматування.
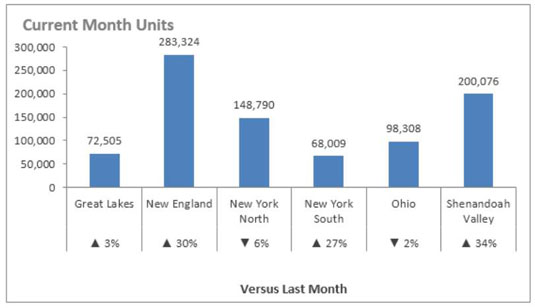
Давайте приділимо деякий час, щоб переглянути кроки, які привели до діаграми на цьому малюнку.
Почніть з даних, показаних на наступному малюнку. Зауважте, що у вас є призначена клітинка — у даному випадку C1 — для зберігання будь-яких символів, які ви збираєтеся використовувати. Ця клітина насправді не така вже й важлива. Це просто комірка для символів, які ви вставите. Тепер виконайте такі дії:
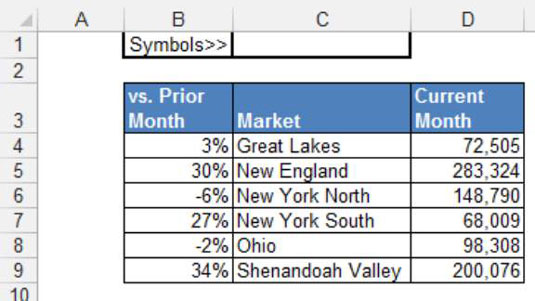
Клацніть на C1, а потім виберіть команду «Символ» на вкладці «Вставка».
Відкриється діалогове вікно Символ, показане на цьому малюнку.
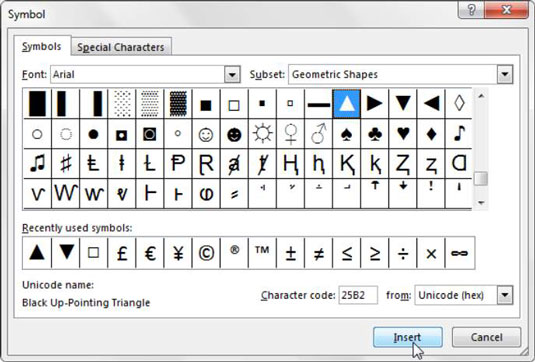
Знайдіть і виберіть потрібні символи, натиснувши кнопку Вставити після кожного символу. У цьому випадку виберіть трикутник, спрямований вниз, і натисніть кнопку Вставити. Потім клацніть трикутник, спрямований вгору, і натисніть Вставити. Закрийте діалогове вікно, коли закінчите.
На даний момент у вас є символи трикутника вгору та трикутника вниз у клітинці C1, як показано на цьому малюнку.
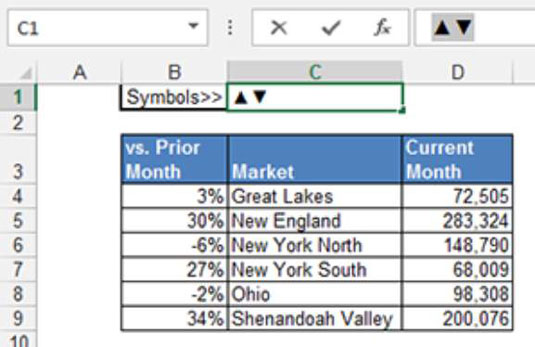
Клацніть клітинку C1, перейдіть до рядка формул і скопіюйте два символи, виділивши їх і натиснувши Ctrl+C на клавіатурі.
Перейдіть до таблиці даних, клацніть правою кнопкою миші відсотки, а потім виберіть Формат клітинок.
У діалоговому вікні Формат клітинок створіть новий користувацький формат, вставивши символи трикутника вгору та вниз у відповідні частини синтаксису, як показано на цьому малюнку. У цьому випадку будь-якому позитивному відсотку передуватиме символ трикутника вгору, а будь-якому негативному відсотку буде передувати символ трикутника вниз.
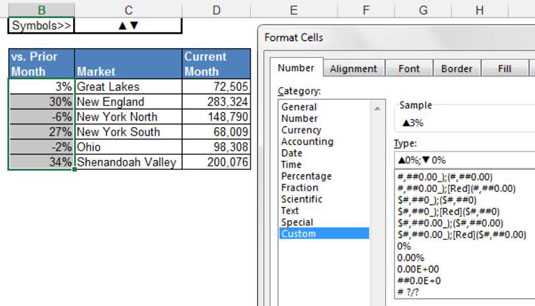
Натисніть кнопку OK.
Символи тепер є частиною форматування чисел! Ця цифра ілюструє, як виглядають ваші відсотки. Змініть будь-яке число з додатного на від’ємне (або навпаки), і Excel автоматично застосовує відповідний символ.
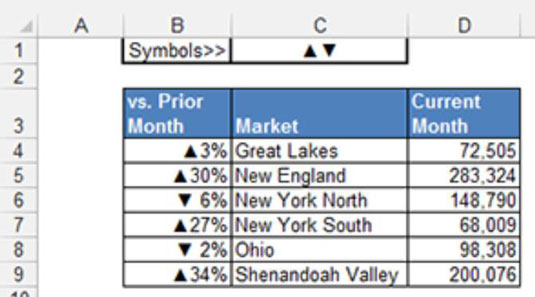
Оскільки діаграми автоматично використовують числове форматування, діаграма, створена на основі цих даних, відображатиме символи як частину міток. Просто використовуйте ці дані як джерело для діаграми.
Це лише один із способів використання символів у звітах. За допомогою цієї базової техніки ви можете вставляти символи, щоб додати візуальної привабливості до таблиць, зведених таблиць, формул або будь-якого іншого об’єкта, який ви можете придумати.
Досліджуйте, як ефективно спілкуватися в чаті з колегами в Outlook Web App. Дізнайтеся про покрокову інструкцію та нові можливості для підвищення продуктивності.
Як заборонити Microsoft Word відкривати файли в режимі лише для читання в Windows. Microsoft Word відкриває файли в режимі лише для читання, що робить неможливим їх редагування? Не хвилюйтеся, методи наведено нижче
Як виправити помилки під час друку неправильних документів Microsoft Word Помилки під час друку документів Word зі зміненими шрифтами, безладними абзацами, відсутнім текстом або втраченим вмістом є досить поширеними. Однак не варто
Якщо ви використовували перо або маркер для малювання на слайдах PowerPoint під час презентації, ви можете зберегти малюнки для наступної презентації або стерти їх, щоб наступного разу, коли ви показуватимете їх, розпочали з чистих слайдів PowerPoint. Дотримуйтесь цих інструкцій, щоб стерти малюнки пером і маркером: Стирання рядків на одній з […]
Бібліотека стилів містить файли CSS, файли мови розширюваної мови таблиць стилів (XSL) та зображення, які використовуються попередньо визначеними основними сторінками, макетами сторінок та елементами керування в SharePoint 2010. Щоб знайти файли CSS у бібліотеці стилів сайту видавництва: виберіть «Дії сайту»→ «Перегляд». Весь вміст сайту. З’являється вміст сайту. Бібліотека Style знаходиться в […]
Не перевантажуйте аудиторію гігантськими цифрами. У Microsoft Excel ви можете покращити читабельність своїх інформаційних панелей і звітів, відформатувавши числа, щоб вони відображалися в тисячах або мільйонах.
Дізнайтеся, як використовувати інструменти соціальних мереж SharePoint, які дозволяють особам і групам спілкуватися, співпрацювати, обмінюватися інформацією та спілкуватися.
Юліанські дати часто використовуються у виробничих середовищах як мітка часу та швидкий довідник для номера партії. Цей тип кодування дати дозволяє роздрібним продавцям, споживачам та агентам з обслуговування визначити, коли був виготовлений продукт, а отже, і вік продукту. Юліанські дати також використовуються в програмуванні, військовій справі та астрономії. Інший […]
Ви можете створити веб-програму в Access 2016. Так що ж таке веб-програма? Ну, веб означає, що він онлайн, а додаток — це просто скорочення від «додаток». Користувацька веб-програма — це онлайн-додаток для баз даних, доступ до якого здійснюється з хмари за допомогою браузера. Ви створюєте та підтримуєте веб-програму у настільній версії […]
Більшість сторінок у SharePoint 2010 відображають список посилань навігації на панелі швидкого запуску ліворуч. Панель швидкого запуску відображає посилання на пропонований вміст сайту, наприклад списки, бібліотеки, сайти та сторінки публікації. Панель швидкого запуску містить два дуже важливі посилання: Посилання на весь вміст сайту: […]








