Як спілкуватися в чаті в Outlook Web App
Досліджуйте, як ефективно спілкуватися в чаті з колегами в Outlook Web App. Дізнайтеся про покрокову інструкцію та нові можливості для підвищення продуктивності.
Word дозволяє додавати динамічні елементи до документа. На відміну від тексту, який ви зазвичай створюєте, динамічний текст змінюється відповідно до ряду факторів. Щоб додати ці динамічні елементи до документа, ви використовуєте функцію Word, яка називається полями .
Функція динамічного поля Word є частиною інструментів швидких частин. Щоб додати поле до документа, перейдіть на вкладку «Вставка», у групі «Текст» натисніть кнопку «Швидкі частини».

Виберіть команду «Поле», щоб побачити діалогове вікно «Поле», яке показано тут.
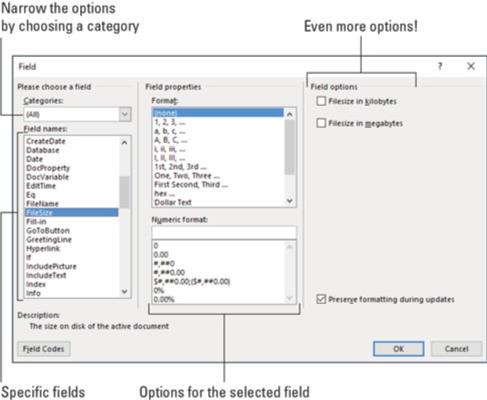
Діалогове вікно Поле.
У списку, що прокручується ліворуч у діалоговому вікні «Поле», відображаються категорії. Вони представляють різні динамічні самородки, які можна вставити в документ. Виберіть конкретну категорію, щоб звузити список імен полів.
Центральна та права частина діалогового вікна містять формати, параметри та інші відомості для вибраного поля.
Щоб вставити поле, натисніть кнопку OK. Поле виглядає так само, як і інший текст, доповнений форматуванням тощо, але відображена інформація змінюється, щоб відображати те, що поле представляє. Наприклад, поле з номером сторінки завжди показує поточну сторінку.
Коли покажчик вставки розміщено всередині поля, текст виділяється темно-сірим фоном. Це ваша підказка, що текст – це поле, а не звичайний текст.
Word пропонує безліч полів, які можна вставити в документ. З цієї партії ви можете використати лише трохи. У цих підрозділах передбачається, що діалогове вікно Поля відкрито.
Номери сторінок
Щоб переконатися, що документ точно відображає номер поточної сторінки, вставте поле з номером поточної сторінки:
У діалоговому вікні «Поле» виберіть «Нумерація» зі спадного списку «Категорії».
Виберіть Сторінка зі списку «Імена полів».
У розділі «Властивості поля» діалогового вікна «Поле» виберіть формат для номера сторінки.
Натисніть OK.
У документі з’являється поточний номер сторінки. Незалежно від того, як ви редагуєте або змінюєте документ, цей номер відображає номер поточної сторінки.
Загальна кількість сторінок
Щоб вставити загальну кількість сторінок у документ, дотримуйтесь цих інструкцій:
Виберіть Інформація про документ зі спадного списку «Категорії».
Виберіть NumPages зі списку назв полів.
Виберіть формат.
Натисніть OK.
Підрахунок слів
Отримувати гроші за слово? Встановіть автоматичний підрахунок слів у кінці документа:
У списку Категорії виберіть Інформація про документ.
Виберіть NumWords зі списку назв полів.
Натисніть OK.
Ім'я файлу документа
Багато організацій розміщують ім’я файлу документа в верхньому або нижньому колонтитулі документа. Замість того, щоб гадати, чому б не використовувати поле, яке містить точну назву документа? Зробити це:
У списку Категорії виберіть Інформація про документ.
Виберіть FileName зі списку імен полів.
У списку властивостей поля виберіть формат регістру тексту.
За бажанням (хоча і рекомендується), поставте галочку біля опції Додати шлях до імені файлу.
Натисніть OK.
Поле FileName завжди відображає назву файлу, навіть якщо ви його змінюєте.
Не кожне поле оновлюється автоматично, як поля з номером сторінки. Для деяких полів необхідно виконати оновлення вручну, щоб вміст залишався свіжим. Для цього клацніть поле правою кнопкою миші та виберіть команду «Оновити поле». Текст поля оновлюється.
Поля друку оновлюються під час друку документа. Їх не потрібно оновлювати вручну.
Якщо текст поля не зовсім правильний — наприклад, вам потрібен формат дати, який відображатиме назву дня тижня замість абревіатури — клацніть поле правою кнопкою миші та виберіть команду «Редагувати поле». Використовуйте діалогове вікно Поле, щоб внести будь-які зміни, які вважаєте необхідними.
Подібно до того, як ті мутанти в кінці «Під планетою мавп» зняли свої людські маски, ви можете видалити маску поля, клацнувши правою кнопкою миші та вибравши команду «Переключити коди полів». Наприклад, поле FileSize виглядає так:
{ FILESIZE \* MERGEFORMAT }
Щоб відновити поле у форму, зрозумілу людині, клацніть його ще раз правою кнопкою миші та виберіть команду Toggle Field Codes. Комбінація клавіш Alt+F9. Вся хвала бомбі.
Видалення поля працює майже як видалення тексту. Майже. Основна відмінність полягає в тому, що потрібно двічі натиснути клавішу Delete або Backspace.
Наприклад, коли ви натискаєте Backspace, щоб стерти поле, все поле буде виділено. Це ваша підказка, що ви збираєтеся стерти поле, а не звичайний текст. Натисніть Backspace ще раз, щоб видалити поле.
Досліджуйте, як ефективно спілкуватися в чаті з колегами в Outlook Web App. Дізнайтеся про покрокову інструкцію та нові можливості для підвищення продуктивності.
Як заборонити Microsoft Word відкривати файли в режимі лише для читання в Windows. Microsoft Word відкриває файли в режимі лише для читання, що робить неможливим їх редагування? Не хвилюйтеся, методи наведено нижче
Як виправити помилки під час друку неправильних документів Microsoft Word Помилки під час друку документів Word зі зміненими шрифтами, безладними абзацами, відсутнім текстом або втраченим вмістом є досить поширеними. Однак не варто
Якщо ви використовували перо або маркер для малювання на слайдах PowerPoint під час презентації, ви можете зберегти малюнки для наступної презентації або стерти їх, щоб наступного разу, коли ви показуватимете їх, розпочали з чистих слайдів PowerPoint. Дотримуйтесь цих інструкцій, щоб стерти малюнки пером і маркером: Стирання рядків на одній з […]
Бібліотека стилів містить файли CSS, файли мови розширюваної мови таблиць стилів (XSL) та зображення, які використовуються попередньо визначеними основними сторінками, макетами сторінок та елементами керування в SharePoint 2010. Щоб знайти файли CSS у бібліотеці стилів сайту видавництва: виберіть «Дії сайту»→ «Перегляд». Весь вміст сайту. З’являється вміст сайту. Бібліотека Style знаходиться в […]
Не перевантажуйте аудиторію гігантськими цифрами. У Microsoft Excel ви можете покращити читабельність своїх інформаційних панелей і звітів, відформатувавши числа, щоб вони відображалися в тисячах або мільйонах.
Дізнайтеся, як використовувати інструменти соціальних мереж SharePoint, які дозволяють особам і групам спілкуватися, співпрацювати, обмінюватися інформацією та спілкуватися.
Юліанські дати часто використовуються у виробничих середовищах як мітка часу та швидкий довідник для номера партії. Цей тип кодування дати дозволяє роздрібним продавцям, споживачам та агентам з обслуговування визначити, коли був виготовлений продукт, а отже, і вік продукту. Юліанські дати також використовуються в програмуванні, військовій справі та астрономії. Інший […]
Ви можете створити веб-програму в Access 2016. Так що ж таке веб-програма? Ну, веб означає, що він онлайн, а додаток — це просто скорочення від «додаток». Користувацька веб-програма — це онлайн-додаток для баз даних, доступ до якого здійснюється з хмари за допомогою браузера. Ви створюєте та підтримуєте веб-програму у настільній версії […]
Більшість сторінок у SharePoint 2010 відображають список посилань навігації на панелі швидкого запуску ліворуч. Панель швидкого запуску відображає посилання на пропонований вміст сайту, наприклад списки, бібліотеки, сайти та сторінки публікації. Панель швидкого запуску містить два дуже важливі посилання: Посилання на весь вміст сайту: […]








