Як спілкуватися в чаті в Outlook Web App
Досліджуйте, як ефективно спілкуватися в чаті з колегами в Outlook Web App. Дізнайтеся про покрокову інструкцію та нові можливості для підвищення продуктивності.
У Excel 2007 функції схожі на вбудовані формули, які виконують від простих до складних завдань. Наприклад, функція SUM підсумовує числа, функція COUNT — підраховує, а функція AVERAGE обчислює середнє.
Є функції для вирішення багатьох різних потреб: робота з числами, робота з текстом, робота з датами і часом, робота з фінансами тощо. Функції можна комбінувати і вкладати (одна входить в іншу). Функції повертають значення, і це значення можна об’єднати з результатами іншої функції чи формули. Можливості безмежні.
Але функції не існують самі по собі. Вони завжди є частиною формули. Тепер це може означати, що формула повністю складається з функції або що формула поєднує функцію з іншими функціями, даними, операторами або посиланнями. Але функції повинні відповідати золотому правилу формули: Почніть зі знака рівності . Подивіться на кілька прикладів:
Приклади використання функцій в Excel 2007
| Функція/Формула | Результат |
|---|---|
| =СУМА(A1:A5) | Повертає суму значень у діапазоні A1:A5. Це приклад функції, яка слугує всією формулою. |
| =СУМА(A1:A5) /B5 | Повертає суму значень у діапазоні A1:A5, поділену на значення в комірці B5. Це приклад змішування результату функції з іншими даними. |
| =СУМА(A1:A5)+СЕРЕДНЄ(B1:B5) | Повертає суму діапазону A1:A5, додану із середнім значенням діапазону B1:B5. Це приклад формули, яка поєднує результат двох функцій. |
Готові написати формулу з функцією? Виконайте такі дії, щоб створити функцію, яка обчислює середнє:
Введіть деякі числа в клітинки стовпця.
Клацніть порожню клітинку, де ви хочете побачити результат.
Введіть =AVERAGE(, щоб запустити функцію.
Excel представляє список функцій, які починаються з того самого написання, що й назва функції, яку ви вводите. Чим більше літер ви вводите, тим коротшим стає список. Перевагою є, наприклад, введення літери A, за допомогою стрілки вниз вибрати функцію AVERAGE, а потім натискання клавіші Tab.
Клацніть першу клітинку з введеним значенням і, утримуючи кнопку миші, перетягніть вказівник миші на інші клітинки, які мають значення.
Альтернативою є введення діапазону цих комірок.
Введіть а ) .
Натисніть Enter.
На наступному малюнку клітинка B10 містить результат обчислення, але подивіться на рядок формул, і ви зможете побачити фактичну функцію, як вона була введена.
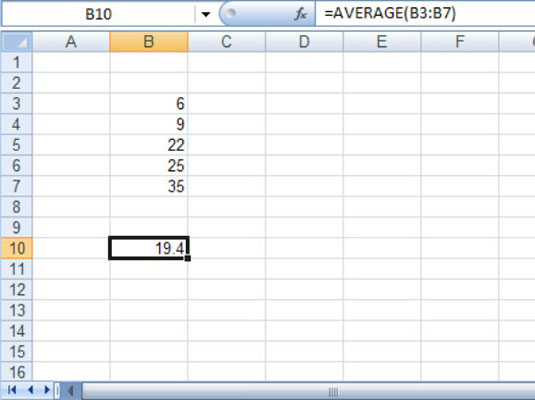
Введення функції СРЕДНІЙ у клітинку.
Формули та функції залежать від клітинок і діапазонів, до яких вони відносяться. Якщо змінити дані в одній із комірок, результат, повернутий функцією, зміниться. Ви можете спробувати це зараз. У прикладі, який ви щойно використали, щоб створити середнє значення, виберіть одну з клітинок зі значеннями та введіть інше число.
Досліджуйте, як ефективно спілкуватися в чаті з колегами в Outlook Web App. Дізнайтеся про покрокову інструкцію та нові можливості для підвищення продуктивності.
Як заборонити Microsoft Word відкривати файли в режимі лише для читання в Windows. Microsoft Word відкриває файли в режимі лише для читання, що робить неможливим їх редагування? Не хвилюйтеся, методи наведено нижче
Як виправити помилки під час друку неправильних документів Microsoft Word Помилки під час друку документів Word зі зміненими шрифтами, безладними абзацами, відсутнім текстом або втраченим вмістом є досить поширеними. Однак не варто
Якщо ви використовували перо або маркер для малювання на слайдах PowerPoint під час презентації, ви можете зберегти малюнки для наступної презентації або стерти їх, щоб наступного разу, коли ви показуватимете їх, розпочали з чистих слайдів PowerPoint. Дотримуйтесь цих інструкцій, щоб стерти малюнки пером і маркером: Стирання рядків на одній з […]
Бібліотека стилів містить файли CSS, файли мови розширюваної мови таблиць стилів (XSL) та зображення, які використовуються попередньо визначеними основними сторінками, макетами сторінок та елементами керування в SharePoint 2010. Щоб знайти файли CSS у бібліотеці стилів сайту видавництва: виберіть «Дії сайту»→ «Перегляд». Весь вміст сайту. З’являється вміст сайту. Бібліотека Style знаходиться в […]
Не перевантажуйте аудиторію гігантськими цифрами. У Microsoft Excel ви можете покращити читабельність своїх інформаційних панелей і звітів, відформатувавши числа, щоб вони відображалися в тисячах або мільйонах.
Дізнайтеся, як використовувати інструменти соціальних мереж SharePoint, які дозволяють особам і групам спілкуватися, співпрацювати, обмінюватися інформацією та спілкуватися.
Юліанські дати часто використовуються у виробничих середовищах як мітка часу та швидкий довідник для номера партії. Цей тип кодування дати дозволяє роздрібним продавцям, споживачам та агентам з обслуговування визначити, коли був виготовлений продукт, а отже, і вік продукту. Юліанські дати також використовуються в програмуванні, військовій справі та астрономії. Інший […]
Ви можете створити веб-програму в Access 2016. Так що ж таке веб-програма? Ну, веб означає, що він онлайн, а додаток — це просто скорочення від «додаток». Користувацька веб-програма — це онлайн-додаток для баз даних, доступ до якого здійснюється з хмари за допомогою браузера. Ви створюєте та підтримуєте веб-програму у настільній версії […]
Більшість сторінок у SharePoint 2010 відображають список посилань навігації на панелі швидкого запуску ліворуч. Панель швидкого запуску відображає посилання на пропонований вміст сайту, наприклад списки, бібліотеки, сайти та сторінки публікації. Панель швидкого запуску містить два дуже важливі посилання: Посилання на весь вміст сайту: […]








