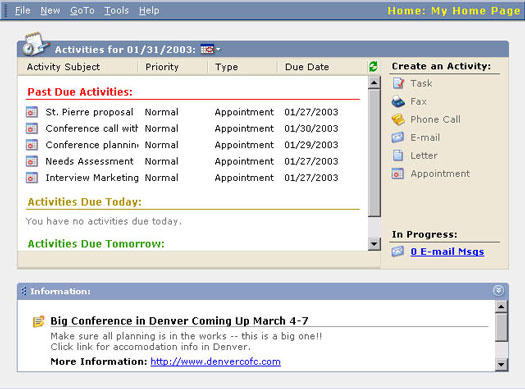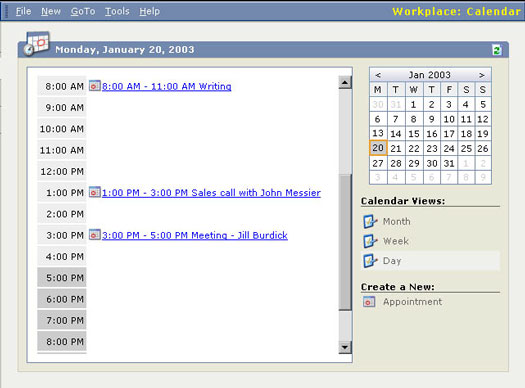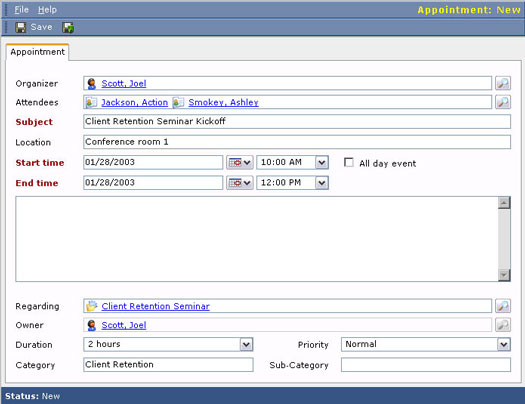Інгредієнти, необхідні для керування календарем, включають перегляд існуючих Заходів, введення нових Заходів, неминуче перепланування Заходів і (сподіваюся) врешті-решт завершення деяких Заходів.
Перегляд вашого календаря
Ви можете переглядати свій календар з домашньої сторінки та зі свого робочого місця. З домашньої сторінки ви можете переглядати лише прострочені дії, дії, які мають бути сьогодні, та заходи, які мають бути виконані завтра. Календар на робочому місці має більший вибір переглядів і трохи гнучкіший.
Перегляд календаря домашньої сторінки
Календар домашньої сторінки, як показано на малюнку 1, показує вчора, сьогодні та завтра. Ви можете налаштувати цільову дату, клацнувши значок календаря у верхній частині вікна та вибравши нову дату з календаря, що з’явиться. Якщо ви виберете іншу дату, на дисплеї відобразиться лише Дії на цей день — без прострочених або майбутніх заходів.
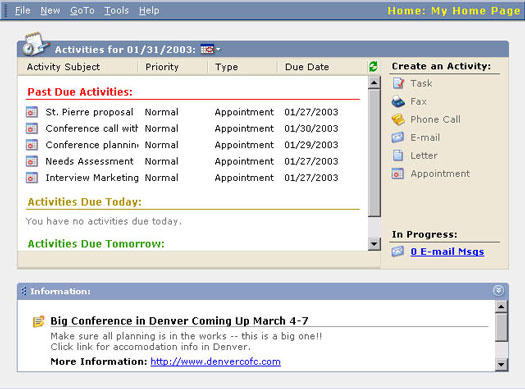
Малюнок 1: Календар домашньої сторінки.
Ви можете відсортувати всі відображені дії в будь-якому з чотирьох стовпців на дисплеї. Натискання заголовка стовпця пересортує всі ваші дії. Натискання заголовка стовпця діє як перемикач для сортування, переходячи від порядку зростання до спадання. Діяльність відсортована на екрані кожного дня.
Календар на робочому місці
Хоча календар домашньої сторінки, мабуть, перше, на що ви будете дивитися щоразу, коли запускаєте Microsoft CRM, календар на робочому місці має більше параметрів відображення та трохи більш графічний. Ви потрапите до календаря робочого місця, вибравши область Робоче місце (параметр унизу практично кожного екрана), а потім опцію календаря на панелі збоку від головного дисплея. Після того, як ви виберете ці параметри, ви потрапите на дисплей, показаний на малюнку 2.
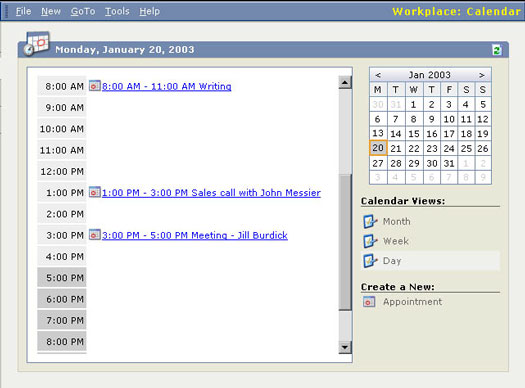
Малюнок 2: Календар на робочому місці.
Календар на робочому місці показує лише ваші зустрічі. Наприклад, телефонні дзвінки та завдання відображаються в сітці перегляду списку дій. Ви потрапите туди, вибравши «Дії» на бічній панелі робочого місця.
Ви можете змінити дату або діапазон дат відображення календаря на робочому місці, вибравши дати з календаря у верхньому правому куті. Ви також можете вибрати один із трьох режимів відображення (місяць, тиждень і день) зі списку праворуч від дисплея.
Перегляд списку дій
Якщо ви дійсно хочете знати, що у вас на порядку денному, сітка перегляду списку дій — це те місце, де вам варто піти. Ви потрапите туди, вибравши Діяльність на панелі Робоче місце збоку від головного дисплея. Це місце, з якого повинен початися ваш день, і це вікно, в якому ви повинні прожити більшу частину свого професійного життя.
Поле «Знайти заходи» дозволяє знайти заплановані дії на основі Теми діяльності. Хоча ви можете використовувати рядок списку в алфавітному порядку в нижній частині вікна, щоб знайти предмети діяльності, які починаються з певної літери, поле Знайти діяльність є більш гнучким, оскільки ви можете вводити послідовні символи, наприклад flor , щоб знайти предмети діяльності, починаючи з Флориди. . Ви також можете використовувати підстановку, щоб відповідати будь-якій послідовності символів.
Ви можете вибрати один із кількох переглядів. Вибране представлення працює разом із вибором "Знайти діяльність". Ці погляди:
- Мої дії: це лише ті дії, які є у вашому розкладі. Вони включають прострочені, поточні та майбутні дії.
- Відкриті дії: це всі відкриті дії, незалежно від того, належать вони комусь іншому чи тільки вам. Подання за замовчуванням, на жаль, не показує, кому вони належать.
- Закриті дії: це всі завершені дії, які містить система.
- Усі дії. Цей вичерпний список відображає відкриті та завершені дії незалежно від того, чиї вони.
Створення зустрічей для себе
Ви можете створити для себе зустріч безпосередньо з домашньої сторінки, яку пропонує онлайн-довідка Microsoft. Цей спосіб швидкий, але . . .
У вас можуть виникнути проблеми, коли легковажно погоджуєтеся на якусь зустріч без попередньої перевірки календаря. Вам завжди краще перевірити свій календар, перш ніж планувати зустрічі. З цієї причини вам слід використовувати інший підхід до планування зустрічей під час роботи в Інтернеті в Microsoft CRM.
1. На робочому місці виберіть параметр Календар на панелі зліва.
З’явиться щоденний, тижневий або місячний календар. Перегляньте свій розклад тут, перш ніж прийняти іншу зустріч або захід.
На екрані календаря відображаються лише зустрічі, а не завдання чи телефонні дзвінки. Якщо ви хочете уникнути планування двох конференц-дзвінків одночасно, подумайте про посилання на перегляд списку активності, а не на календар.
2. Виберіть Створити новий: зустріч у нижньому правому куті вікна.
З’явиться детальна форма, яка називається вкладкою Зустріч, для введення нової зустрічі (як показано на малюнку 3).
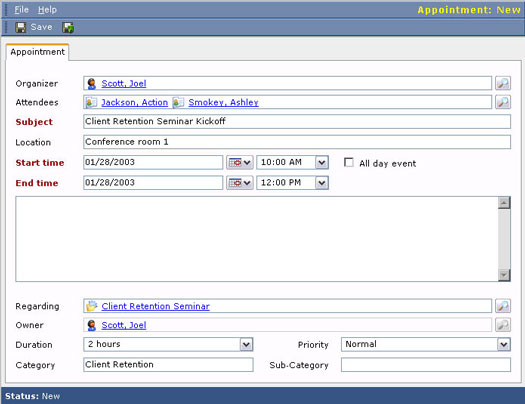
Малюнок 3: Введення нової зустрічі з нуля.
Деякі дані на вкладці Зустріч заслуговують на уточнення або доопрацювання:
- Організатор: Це особа, яка координує діяльність. Не обов’язково, щоб Організатор був навіть одним із учасників. Це людина, яку ви звинувачуєте, коли зустріч зіпсується.
- Учасники: учасниками можуть бути облікові записи, контакти, потенційні клієнти або користувачі. Обліковий запис — це компанія, тому незрозуміло, що означає мати компанію, а не людину на зборах. Якщо лідером є компанія, виникає така ж проблема. Найчастіше поле Attendee використовується для включення контактів (які є людьми) та користувачів (це люди вашої компанії). Зазвичай можна поєднувати типи відвідувачів. Можливо, ви завжди повинні мати принаймні один контакт і одного користувача.
- Тема: текст, який ви вводите в поле Тема, потрапляє на дисплей календаря в тому ж рядку, що й проміжок часу для дії. У тижневому перегляді календаря текст буде перенесено, щоб ви могли бачити весь текст. У щоденному перегляді текст, якщо він занадто довгий, може бути обрізаний.
- Час початку та час закінчення : якщо ви не введете час початку та закінчення, особливо для зустрічей, вони не відображатимуться у вашому календарі.
- Подія: за замовчуванням подія є активністю протягом дня. Коли ви вибираєте подію на весь день, у вас більше не буде можливості вибирати певний час. Однак ви можете вказати дати; і якщо дата завершення відрізняється від дати початку, ви створили дію, яка охоплює кілька днів. Канікули є хорошим прикладом правильного використання подій.
- Примітки. Це немаркована текстова область довільної форми, яка в кінцевому підсумку з’являється на рядках під часовим проміжком і темою в календарі.
- Відносно: це поле дозволяє прикріпити дію до одного або кількох записів. Такими записами можуть бути, наприклад, контакти, облікові записи чи потенційні клієнти. Пов’язавши Діяльність з кількома записами, ви зможете побачити дію з будь-якого з цих записів.