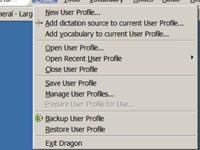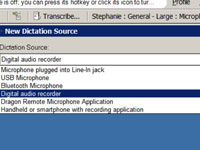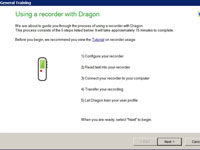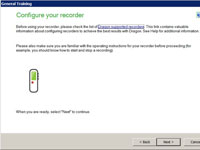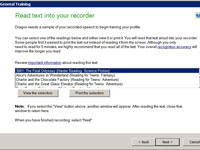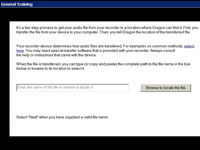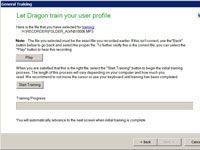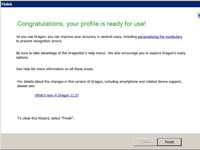Din inspelade röst låter så annorlunda än din levande röst att du måste träna Dragon NaturallySpeaking för att känna igen den. Att träna NaturallySpeaking för att förstå din inspelade röst är precis som att träna den för direkt diktering, med en skillnad: Du läser in träningsmaterialet i din brännare, överför dikteringen till din PC och låter NaturallySpeaking transkribera den. Du använder guiden Användarprofil för att göra detta.
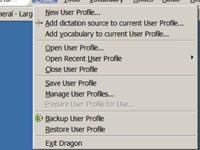
1Välj Profil→ Lägg till dikteringskälla till aktuell användarprofil.
Dialogrutan Ny dikteringskälla öppnas.
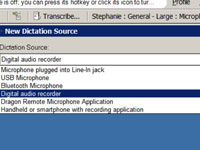
2Välj din källa.
Välj mellan Mikrofon ansluten till Line-in-jack, USB-mikrofon, Bluetooth-mikrofon, Digital ljudinspelare, Dragon Remote Microphone Application eller Handdator eller smartphone med inspelningsapplikation
3Välj "Digital ljudinspelare" från listan och klicka på OK.
En skärm dyker upp som säger: "Inspelningsutbildning har ännu inte slutförts framgångsrikt för den här användarprofilen och dikteringskällan." Här är din möjlighet att göra det.
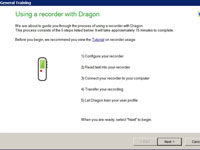
4Klicka på OK.
En skärm visas som guidar dig genom de fem stegen för att göra din inspelare redo.
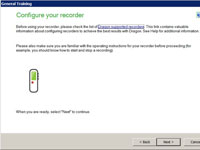
5 Klicka på Nästa.
Du kommer nu att konfigurera din inspelare. Om du inte redan har gjort det, klicka på länken (som visas i bilden) för att leta efter inspelare som stöds av Dragon.
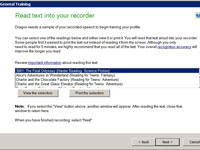
6 Klicka på Nästa.
Guiden visar ett urval av fint, utvecklande läsmaterial att välja mellan för att träna din inspelare. Du får flera alternativ att läsa.
7Gör ditt val och klicka på knappen Visa urvalet (eller klicka på knappen Skriv ut urvalet om du föredrar det).
Ett fönster visas med din valda text.
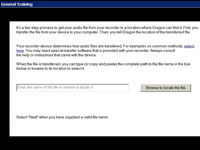
8Läs den bifogade kopian. När du är klar klickar du på Tillbaka-knappen för att återgå till föregående skärm och klickar sedan på Nästa.
En skärm talar om för dig att du måste hitta filen du just spelade in.
9 Klicka på knappen Bläddra för att hitta filen för att hitta filen på din dator som du just spelade in.
Leta reda på filen och välj den så att den visas i fönstret.
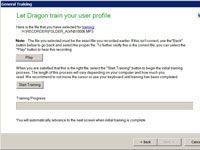
10 Klicka på Nästa.
Du ser en skärm som visar namnet på filen du har valt för träning. Om det stämmer kan du gå vidare till träningen.
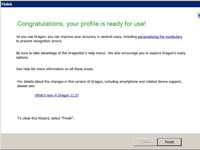
11 Klicka på Start Training.
Träningsprocessen kommer att ta flera minuter, så var inte otålig. Det rekommenderas att du inte rör vid datorns tangentbord eller markör förrän utbildningen är klar. När utbildningen är klar ser du en gratulationsskärm.
Nästa gång du öppnar din lista med användarprofiler kommer du att se att en ny profil har lagts till med ditt namn och din ljudkälla: Digital inspelare.
När du dikterar med en inspelare förblir NaturallySpeaking i normalt läge. Om du ska göra något som kräver diktering av en specifik typ, växla till ett av de andra igenkänningslägena: siffror, stavning eller kommandoläge.