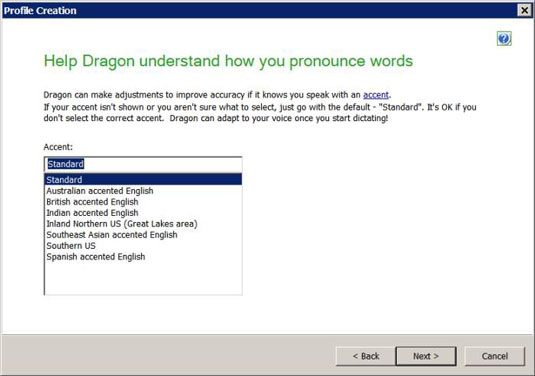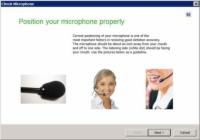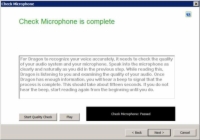För att bli ordentligt introducerad till din helt nya Dragon NaturallySpeaking-mjukvara använder du guiden Användarprofil. Du kan starta guiden på ett av följande två sätt:
Automatiskt, första gången du kör NaturallySpeaking efter installationen, klicka på Dragon-ikonen på skrivbordet (eller på startskärmen i Windows 8).
Välj Start→ Alla program→ Dragon NaturallySpeaking 12.0 från Windows Start-meny (eller i Windows 8, tryck på Windows-tangenten för att visa skrivbordet och säg sedan " Öppna Dragon NaturallySpeaking. "
Du kan också skapa en ny användarprofil manuellt genom att gå till DragonBar och välja Profil → Ny användarprofil och sedan klicka på knappen Ny i fönstret Ny användarprofil. Guiden öppnas.
För att starta processen med att välja ett användarnamn och testa och konfigurera din mikrofon, följ dessa steg:
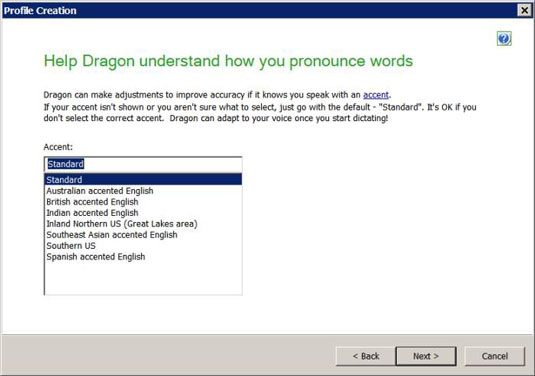
1Klicka på Nästa på skärmen Skapa en användarprofil.
Skärmen Skapa användare visas. Guiden vill veta följande information:
Ditt användarprofilnamn: Detta namn kommer att visas på framtida listor och menyer så att du kan tala om för NaturallySpeaking vilken användare du är. Så välj ett namn som du känner igen som ditt eget. Skriv det i textrutan i mitten av skärmen och klicka på Nästa.
Ditt användarnamn är skiftlägeskänsligt. Var medveten om det när du gör ett val. Om du skriver ditt namn som Tom med stort T, kommer du inte att kunna använda tom senare.
Din åldersgrupp: Trollkarlen är inte bara nyfiken. Ålder spelar en roll i hur din röst låter. Ingen tittar. Gör ditt val från rullgardinsmenyn. Klicka på Nästa.
Identifiering av orden du säger: Det är viktigt för NaturallySpeaking att förbereda filer som är specifika för din region i världen. Återigen, välj från listan. Klicka på Nästa.
Hur du uttalar dina ord: Det finns identifierbara accenter beroende på var i världen du först lärde dig att tala. Det är viktigt för NaturallySpeaking att förbereda filer som är specifika för din region i världen. Välj en accent från listan och klicka på Nästa.
Hur du pratar med din dator: Du måste identifiera om du ska prata direkt i en mikrofon eller använda en inspelare. Du kan välja mellan Mic-In-jack, USB, Dragon Remote Microphone Application eller Line-In-jack. Om du vill använda headsetet som följde med NaturallySpeaking, välj Mic-In Jack. För nu, för att göra det enkelt, om du inte är säker på din inspelare, välj bara din mikrofon.
[img id:385192]
2 Klicka på Nästa. En skärm med alla dina val visas. Om du håller med dem klickar du på knappen Skapa.
NaturallySpeaking skapar din profil. Du kommer att se framstegen på skärmen och sedan skapas din användarprofil.
Du kommer automatiskt till nästa skärm, vilket hjälper dig att placera din mikrofon korrekt.
Detta är en instruktionsskärm som inte kräver någon information från dig. Den ger dig bara råd om hur du placerar din mikrofon, och den visar en bild som illustrerar den godkända tekniken.
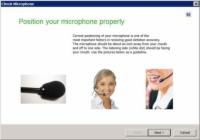
3Placera mikrofonen enligt anvisningarna.
Huvudtanken är att mikrofonen måste vara nära din mun, men inte framför den. (Framför verkar naturligt, men du får störningar av din andning på mikrofonen.) Den ska vara tillräckligt långt åt sidan så att du inte stöter på den med munnen när du pratar. Du kan behöva vrida armen lite för att få mikrofonen rätt placerad.
Sätt mikrofonen på ett avstånd av två fingrar från din mun; det är den perfekta mängden utrymme. Se också till att ordet prata under bomkudden pekar mot din mun; annars kommer du inte att höras.
4När din mikrofon är korrekt placerad klickar du på Nästa.
Det är dags att justera volymen med skärmen Justera din volym.
5Klicka på knappen Starta volymkontroll och läs texten högt med den volym du planerar att använda när du dikterar.
Sluta prata när du hör ett pip. Det viktiga är att fortsätta prata tills guiden är klar med att justera volymen.
6Klicka på Nästa för att gå vidare till skärmen Testa kvaliteten på ditt ljudsystem.
Den här skärmen är en annan där du pratar med datorn medan den analyserar. Tidigare lyssnade den bara på volymen. Nu analyserar det din röst.
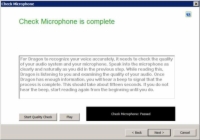
7När du är redo klickar du på knappen Starta kvalitetskontroll och börjar prata.
Läs texten på skärmen. Du bör få en varning Kontrollera mikrofon: godkänd. Om testet misslyckas, försök att flytta om mikrofonen och klicka på Starta kvalitetskontroll för att köra testet igen. Du kan köra det så många gånger som behövs.
Om du fortsätter att misslyckas i det här testet kan det hända att du har ett trasigt headset eller så räcker ljudkortet på din dator inte. För att åtgärda det här problemet skaffar du en USB-adapter till ditt headset eller ett nytt USB-headset. USB-adaptrarna eller headseten har ett eget ljudkort som kringgår det som inte fungerar i din dator.
8När du är klar med kvalitetskontrollen klickar du på Nästa.
Du presenteras med meddelandet Läs text högt för att träna Dragon. Om du vill sluta vid denna tidpunkt, klicka på Avbryt och avsluta NaturallySpeaking.
NaturallySpeaking kommer ihåg att du tog dig igenom Audio Setup och börjar läsa träningstext.