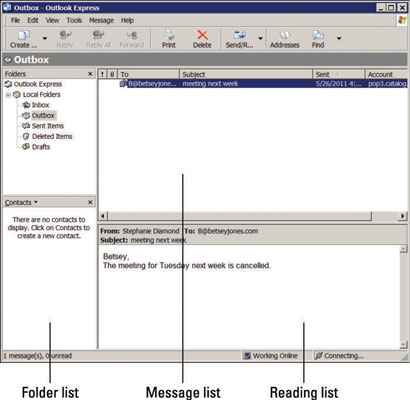NaturallySpeaking spelar bra med Outlook. I Dragon 12 får du också några ytterligare kommandon för Outlook Express, Windows Live Mail, Thunderbird och Gmail. Om du använder dessa e-postprogram kommer du att bli glad att veta att röstkommandon är ett alternativ för dem också.
Hur man använder röstkommandon i Outlook Express
Outlook Express stöder Windows operativsystem upp till Windows XP. (Vista använder Windows Mail. Användare av Windows 7 och 8 måste använda en annan e-postklient.) Outlook Expresss mest välkända funktion är att du kan använda anpassad grafik. Den tillhandahåller också specialdesignade mallar för brevpapper för att skicka e-postmeddelanden. Om du började använda Outlook Express för länge sedan och är bekväm med det, lägger du gärna till röstkommandon till dina alternativ.
Precis som med de andra e-postprogrammen som listas ovan använder Outlook Express också fönstret med tre paneler. Genom att följa menykommandona kan du navigera helt med rösten.
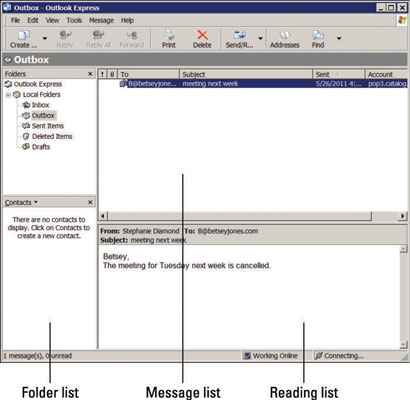
I version 12 av NaturallySpeaking lade Nuance till några röstkommandon för Outlook Express som inte fanns i tidigare versioner.
Du kan använda samma kommandon med Outlook Express, Windows Mail och Windows Live Mail som visas nedan.
Hur man interagerar med Windows Live Mail
Om du använder operativsystemet Windows 7 eller 8 måste du uppgradera från Outlook Express till Windows Live Mail (WLM). WLM skapades för att fungera med Windows 7 och nyare operativsystem. För att skicka ett e-postmeddelande med WLM, se till att NaturallySpeaking 12 körs och gör sedan följande:
Säg "Öppna Windows Live Mail."
Applikationen öppnas.
Öppna e-postformuläret genom att säga "Skapa ett meddelande."
Mailformuläret öppnas.
Gå igenom varje fält genom att säga "Gå till fältnamn >."
Säg till exempel "Gå till ämnesfält."
När du går in i kroppsfältet, diktera ditt budskap.
Säg "Skicka meddelande."
E-postmeddelandet skickas.
Andra kommandon du kan använda med WLM är
När NaturallySpeaking är otydlig med instruktionerna för Live Mail visar det numrerade alternativ som det gör i de flesta andra applikationer. Precis som du skulle göra någon annanstans, välj alternativet genom att säga "Välj nummer >." När du väl har vant dig vid att göra detta är det lätt att ta sig runt.
Hur man sammanställer e-postkonton med Thunderbird
Om du använder Thunderbird, Mozilla Foundations gratis e-postklient, vet du att det är ett program med öppen källkod och fungerar plattformsoberoende. Det betyder att det skapas av utvecklare som donerar sin tid och delar med sig av kod. Den kan användas med Windows, Mac eller Linux.
Om du inte har använt Thunderbird, överväg det om du vill samla e-postmeddelanden över flera e-postkonton. Thunderbird skickar inte e-post på egen hand. Det låter dig kombinera dina konton och arbeta från en huvudkälla. Den har flera tillägg och låter dig konfigurera ditt e-postkonto på ett sätt som är vettigt för dig.
När du har ställt in och öppnat Thunderbird märker du att det ser ut som de flesta andra e-postklienter. Den använder fönsterkonfigurationen med tre paneler: mapplistan, en meddelandelista och en läsruta.
Du kommer att upptäcka att att använda Thunderbird är som att använda DragonPad. Om du kan navigera i det vet du hur du navigerar i Thunderbird. Thunderbird fungerar som en Full Text Control-applikation. Du kan navigera genom att säga menyn och undermenynamnen. Du kan använda röstkommandon för var och en genom att säga "Klick" och sedan menynamnet. Du kan till exempel säga följande när du följer toppmenyn:
-
"Klicka på Get Mail"
-
"Klicka Skriv"
-
"Klicka på Chat"
När du skriver e-post säger du "Gå till adressboken och välj ett namn", och sedan säger du "Gå till ämne" och dikterar ämnet. Sedan dikterar du meddelandets innehåll genom att säga "Flytta till meddelandefält."
Gmail
I NaturallySpeaking 12 kan Gmail användas med Rich Internet Application (RIA-tillägg.) Du tittar på det när du använder följande webbläsare:
-
Internet Explorer version 9 (endast 32-bitars)
-
Mozilla Firefox, version 12 eller senare
-
Google Chrome, version 16 eller senare
När du öppnar ditt Gmail-konto i en av webbläsarna som listas här, kommer du att veta om RIA-tillägg är aktiverade genom att se om det finns ett grönt citattecken bredvid några av kommandona.
Du kan bli ombedd att ladda RIA-tilläggen om du inte har öppnat webbläsaren med Dragon 12 igång. Så klicka på Ja om du tillfrågas. Se också till att du inte använder Gmail Classic. Det kommer inte att fungera med Dragon 12.
Gmail, som Thunderbird, är en annan Full Text Control-applikation som inte fungerar med Natural Language Commands. Men det får jobbet gjort, och om Gmail är din favoritapplikation, var inte rädd. Det kan fungera för dig.
En hemlighet med att använda Gmail med NaturallySpeaking är att använda kommandot "Klicka" . Genom att göra det kan du snabbt hantera e-postuppgifter. Du kan till exempel säga "Klicka på Svara", "Klicka på Ta bort" eller "Klicka på Rapportera skräppost."
Gmail-programmet har ingen läsruta, men följer noga de andra strukturerna i andra e-postprogram. För att skicka e-post i Gmail efter att ha startat NaturallySpeaking och ditt Gmail-fönster, följ dessa steg:
Säg "Klicka på Skriv e-post."
E-postfönstret öppnas med markören i adressrutan.
Diktera adressen och säg sedan "Flytta till nästa fält."
Flytta genom ämnesfältet på samma sätt.
Diktera din e-post.
Säg "Klicka på Skicka."