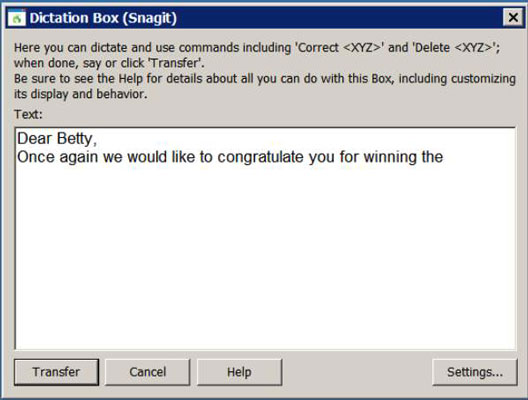Undrar du när du ska använda NaturallySpeaking-dikteringsboxen? Arbeta på dikteringsboxnivå när du upptäcker att du inte har alla röstkommandon du normalt använder. Följande tips ger dig en uppfattning om vilka typer av åtgärder du kan vidta med dikteringsboxen och berättar hur du gör dem.
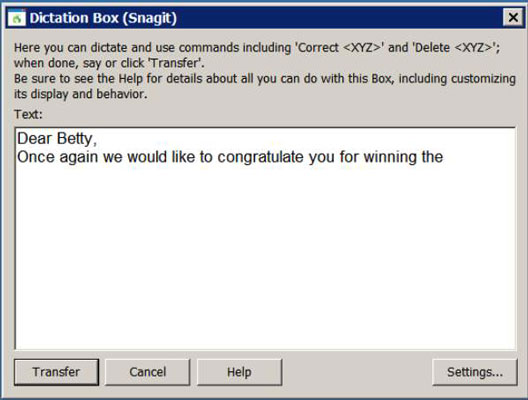
Den naturligt talande dikteringslådan
När du dikterar till ett program där endast dikteringsrutan gäller, har du inte tillgång till flera funktioner som du skulle ha i en Full Text Control-applikation eller en Natural Language-applikation. Men frukta inte, du kan:
Känns inte som en stor uppoffring, eller hur? Dikteringsboxen ger dig möjligheten att göra saker i applikationer som annars inte vill spela snyggt med NaturallySpeaking.
Bekräfta först att din applikation inte har Full Text Control (bocken i DragonBar är grå istället för grön). Placera markören i önskat program och säg "Visa dikteringsruta." Dikteringsrutan öppnas.
Du kan nu ändra teckensnittstyp, storlek, färg, fetstil, kursiv och understruken text i dikteringsrutan. Du kan göra detta med några av samma kommandon som du skulle göra i Word eller genom att klicka på knappen Inställningar i dikteringsrutan och välja Ändra teckensnitt. Du kan också klicka på knappen Standardteckensnitt för att ändra teckensnittet till standarden nästa gång dikteringsrutan används.
Du kan använda programmets menyer och snabbtangenter för att komma runt vissa begränsningar. Du kan till exempel formatera din text med kursiv stil genom att säga antingen
Hur man flyttar runt i ett dokument
Den ” Move ” och ” Go ” kommandon fungerar på samma sätt i dikterings Box som de gör i NaturallySpeaking DragonPad. Den ”Infoga Före” och ”Infoga Efter” kommandon arbetar också här. Du kan också använda muskommandon för att placera markören.
Om du bara läser ett dokument och inte bryr dig om var markören är, använd kommandona " Press Page Up " och " Press Page Down " .
Om ett redigeringsjobb visar sig kräva mer arbete än du känner för att göra i applikationen Dictation Box, ta tillbaka det till butiken. Klipp ut texten från programfönstret och klistra in den i NaturallySpeaking DragonPad, där du har fler verktyg att arbeta med. När du har fått texten som du vill ha den, klipp ut och klistra tillbaka den till den ursprungliga applikationen.
Hur man gör korrigeringar
Din förmåga att göra korrigeringar på dikteringsboxnivån påverkas av hur nyligen du talade det:
-
Om du upptäcker ett NaturallySpeaking-misstag omedelbart efter att det har inträffat, kan du säga "Rätta det" för att anropa korrigeringsmenyn.
-
För att korrigera ett NaturallySpeaking-fel som inträffade för ett tag sedan, markera texten med musen och diktera sedan ny text.
Om den nya texten fortfarande är fel, säg "Rätta det" för att anropa menyn Korrigering. Du kan också säga "Rätta" eller "Välj" för att markera och korrigera texten.
Själva korrigeringsdialogrutan fungerar alltid på samma sätt, oavsett vilket program du kallar det från.