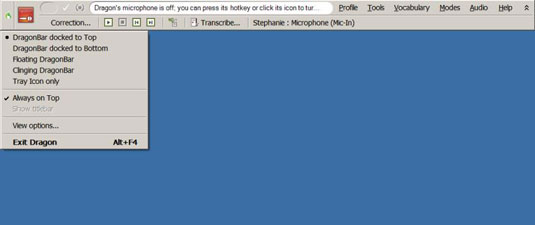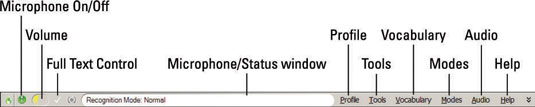NaturallySpeaking DragonBar är dockad överst på skärmen. Om du föredrar det kan du ändra placeringen genom att klicka på Dragon-ikonen till vänster. Härifrån kan du även anropa snabbstartsalternativet genom att välja Endast fackikon.
Detta minimerar DragonBar och placerar en mikrofonikon i aktivitetsfältet. Högerklicka på ikonen för att se alla samma menyalternativ som var tillgängliga för dig när DragonBar var synlig.
För att ställa in alternativet för att få QuickStart att starta när Windows startar, gå till Verktyg→ Alternativ→ Övrigt och markera kryssrutan för Starta Dragon i QuickStart-läge när Windows startar.
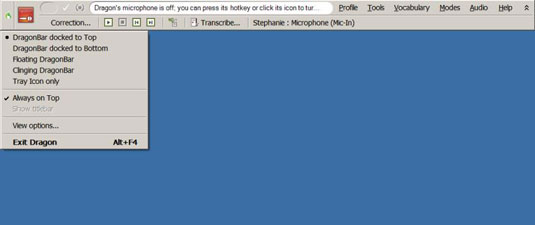
Här är objekten i verktygsfältet.
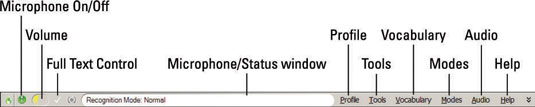
-
Mikrofonens på/av-knapp: Detta är det mest kritiska objektet, av uppenbara skäl. Om din mikrofon är avstängd gör du inget annat än att prata med dig själv. Din assistent kommer att vänta på att höra från dig. För att diktera, klicka på den här knappen så att mikrofonikonen är grön och stående, inte röd och liggande.
-
Volymdisplay: Volymdisplayen är färgkodad för enkel tolkning. Den är gul när den inte hör din röst, grön när din röst är på en bra nivå och röd om du är för hög. Justera din röst därefter.
-
Markeringsikonen: Om bocken är grön vet du att alla funktioner för fulltextkontroll i programmet du är i är tillgängliga och fungerar.
-
Mikrofon/statusfönster: Detta fönster talar om för dig om din mikrofon är avstängd och visar tips eller information om ditt diktat.
-
Profilmeny: Det är här du hanterar alla funktioner relaterade till användarprofiler, som att lägga till nya användare och säkerhetskopiera en användarprofil.
-
Verktygsmenyn: Verktygsmenyn har flera viktiga objekt, inklusive DragonPad och administrativa inställningar.
-
Ordförrådsmeny: Den här menyn innehåller den oerhört viktiga ordförrådsredigeraren och är platsen dit du går när du vill att din NaturallySpeaking-assistent ska lära dig mer från dina dokument och e-postmeddelanden.
-
Lägesmeny: Du använder flera lägen när du dikterar, inklusive dikteringsläge och kommandoläge. När du vill flytta från en till en annan gör du bytet här.
-
Ljudmeny: Här kommer du att kunna starta noggrannhetsträning tillsammans med uppspelning och läsning.
-
Hjälpmeny: Den här är proppfull av användbara resurser och tips. Den innehåller också en länk till Nuance.com på webben, där du hittar mer utbildning.
-
Extrapil: Denna pil skjuter ut verktygsfältstillägget Extras.

-
Korrigeringsknapp: Klicka på den här knappen för att göra korrigeringar och lära din assistent hur du säger saker.
-
Starta uppspelning och stoppa uppspelning: För att få den här funktionen att fungera väljer du text för att starta eller sluta höra din inspelning av det du dikterade. Använd knappen Börja bakåt eller Börja snabbspolning framåt för att flytta dit du vill vara i inspelningen.
När du använder dessa snabbrörliga knappar kommer din röst att låta högt och snabbt, och du kanske inte kan hitta din plats. Det kan vara lättare att flytta dit du vill med antingen
-
Läs det: Den här knappen gör det möjligt för din NaturallySpeaking-assistent att läsa texten för dig med den röst du har valt.
-
Transkribera: Här transkriberar du en ljudfil som du dikterat.