Hur man tillämpar transparens på SVG:er

Lär dig hur du tillämpar transparens på SVG-grafik i Illustrator. Utforska hur du matar ut SVG:er med transparent bakgrund och tillämpar transparenseffekter.
Du har förmodligen några foton på din hårddisk som du vill importera till Adobe Lightroom Classic, och du kommer att ha nya foton att importera från ditt minneskort. Arbetsflödet är detsamma i båda fallen, men alternativen du stöter på har några subtila skillnader.
Saker du vill ha i åtanke innan du startar importprocessen:
När du börjar importera processen med alla dina ankor i rad, sparar det mycket tid på vägen. Kom ihåg att importprocessen ger möjlighet att göra mer än att bara börja titta på dina bilder i Lightroom Classic . Ta en stor bild av ett importarbetsflöde som drar fördel av importprocessens fulla potential:
Starta importen.
Du kan initiera en import på flera sätt, men inget händer utan att du tar det första steget.
Välj de foton du vill importera.
Oavsett var dina bilder kommer från, måste du välja vilka du vill importera.
Konfigurera inställningarna för att möta dina inmatningsbehov.
Genom att ha svar på frågorna i början av det här avsnittet kan du snabbt ställa in dialogrutan Importera och klicka på knappen Importera.
Med den stora bilden ur vägen, dags att svettas några av de mindre detaljerna. De följande avsnitten hjälper dig att navigera i importprocessen.
Initierar importen av foton till Lightroom
Dialogrutan Importera är gatewayen som alla foton måste passera genom. Du kan öppna dörren på flera sätt:
Välj de foton du vill importera till Lightroom Classic
Även om det i de flesta fall kan vara sant att du vill importera alla bilder på minneskortet, är det fortfarande värt mödan att skanna igenom bilderna för att verifiera att du verkligen vill importera dem alla. Alternativet Importera inte misstänkta dubbletter på filhanteringspanelen är markerat som standard för att säkerställa att du inte importerar samma foton två gånger, men när du skannar förhandsgranskningarna kanske du inte behöver slösa tid på att importera några av de (dåliga) bilderna. Avmarkera kryssrutan på alla foton som du inte vill importera vid den tidpunkten.
I vissa fall kan det vara lättare att klicka på Avmarkera alla längst ned i dialogrutan och sedan bara markera rutorna för foton som du vill importera. Du kan använda snabbare metoder för att sortera vetet från agnarna i biblioteksmodulen, men det finns inget behov av att importera bilder på insidan av linsskyddet.
Konfigurera inställningarna för att möta dina inmatningsbehov
När du vet vilka bilder du vill importera är det dags att göra val angående hur de importeras och om du ska multitaska lite och bearbeta dem på väg in genom dörren.
Dialogrutan Importera ger dig fyra alternativ längst upp i mitten. Källan du importerar från avgör till stor del vilka alternativ som är tillgängliga i dialogrutan Importera.
Om du importerar från ett minneskort är Kopiera som DNG och Kopiera de enda tillgängliga alternativen. Om du importerar från en enhet är alla alternativ, Kopiera som DNG, Kopiera, Flytta och Lägg till tillgängliga.
Här är varför. Om du importerar från en enhet (t.ex. ett minneskort) vill du inte ha alternativet Lägg till eftersom minneskort bara är tillfälliga lagringsenheter. Lightroom Classic vet detta och inaktiverar alternativet. Flytta är inte heller ett alternativ, baserat på bästa praxis för att hantera minneskort.
För det första vill du inte ta bort filer från ditt minneskort förrän du visuellt kan verifiera att filerna har kopierats säkert till minst en annan disk (två om du vill vara säker). Tanken här är att du inte vill riskera att något går fel i flyttprocessen eftersom du ännu inte har skapat en säkerhetskopia.
För det andra är det bättre att använda kameran för att formatera om kortet när du är redo att radera innehållet än att låta din dator utföra den uppgiften. När du formaterar om kortet i kameran görs processen på bästa sätt för kameran, vilket gör att du upplever mindre risk för skadad data när kameran skriver filer till kortet i normal drift.
Alternativen Kopiera och Flytta filhantering inkluderar ytterligare inställningar som inte hittades när du använder alternativet Lägg till. Anledningen till detta är att när du bara lägger till så ändrar du ingenting med bilderna. Du berättar helt enkelt för Lightroom Classic var filerna finns och fortsätter med att importera deras data. Det skulle följa att om du väljer att kopiera eller flytta bilderna och sedan importera, skulle du behöva tala om för Lightroom Classic vart du vill att de ska gå och om du vill ändra deras namn i processen.
För detta ändamål, när du väljer ett av alternativen Kopiera eller Flytta filhantering, ser du följande alternativ i dialogrutan Importera:
Lightroom Classics filnamnsfunktion är ganska kraftfull och mångsidig. Det är ett bra alternativ att ha under import, men kom ihåg att du kan byta namn på filer senare i biblioteksmodulen. Så känn inte pressen att göra det vid import.
Lightroom Classic installeras med ett antal förbyggda filnamnsmallar som du kan använda, men dess verkliga kraft släpps lös när du använder filnamnsmallredigeraren, som visas, för att skapa dina anpassade mallar. Du kommer åt editorn genom att klicka på rullgardinsmenyn Mall och välja Redigera.

Redigeraren för filnamnsmall.
Redaktören fungerar genom att använda vad den kallar tokens för att representera olika textsträngar som du kan sätta ihop till olika konfigurationer. Det finns tokens för bildnamnsdata, bildnumreringsalternativ, datumformat, metadata och till och med anpassad text. De sammansatta tokens kan sparas som återanvändbara mallar när du vill byta namn på filer. (Du kommer att använda samma redigerare och tokens om du byter namn efter import också.)
Klicka dig igenom de olika avsnitten för att få en känsla av vilken data som är möjlig att inkludera i dina filnamn. Lägg särskilt märke till två tokens:
Det kan vara svårt att dra kopplingen mellan vad de representerar och dialogrutan Kataloginställningar.
Följ det här exemplet där du skapar en anpassad mall som kombinerar datuminformation och en del av det ursprungliga, kameragenererade filnamnet (se föregående figur för att se hur mallen kommer att se ut):
Klicka på rullgardinsmenyn Mall och välj Redigera.
Om du gör det startar redigeraren för filnamnsmall. När redigeraren öppnas, lägg märke till att den aktiva mallen visas i fältet Förinställning högst upp i redigeraren och att tokens som utgör mallen visas i fältet Redigering. Ta en stund att klicka igenom de andra mallarna och se hur tokens är konstruerade.
Ta bort alla tokens som visas i redigeringsfältet.
Börja med ett rent blad. Klicka bara in i fältet bakom tokens och tryck på Delete (Backsteg för Windows). Lägg märke till att exemplet ovanför fältet ändras när du lägger till eller tar bort tokens för att förhandsgranska hur filnamnet kommer att se ut.
Klicka på rullgardinsmenyn i avsnittet Ytterligare i redigeraren och välj datumsymbolen (ÅÅÅÅMMDD).
Bara att välja från menyn lägger till token i redigeringsfältet.
Klicka på redigeringsfältet bakom datumsymbolen och skriv ett understreck.
Du är inte begränsad till att bara använda tokens för att bygga dina filnamn. Du kan skriva direkt i redigeringsfältet. Kom bara ihåg att med filnamn vill du inte göra dem längre än nödvändigt, och du vill undvika alla icke-alfanumeriska tecken utom bindestreck och understreck för att förhindra potentiella problem på vägen.
I avsnittet Bildnamn i redigeraren väljer du filnamnsnummersuffixet från rullgardinsmenyn.
Detta är det kameragenererade filnumret.
Klicka på rullgardinsmenyn Förinställning högst upp i redigeraren och välj Spara aktuella inställningar som ny förinställning.
Om du gör det öppnas dialogrutan Ny förinställning. Om du inte har märkt det, använder personalen på Adobe ordmallen och förinställda omväxlande. Låt inte det förvirra dig.
Ge förinställningen (mallen) ett beskrivande namn och klicka på Skapa.
När du har klickat på Skapa ser du detta namn visas i menyn Förinställning.
Klicka på Klar.
Du kommer till dialogrutan Importera med din nya mall vald.
Oavsett vilken filhanteringsmetod du använder har du alltid möjlighet att tillämpa tre typer av information på alla importerade filer via panelen Använd under import:
Processen för att skapa en metadataförinställning är värd en närmare titt. Du kan skapa ett obegränsat antal förinställningar för metadata, som kan tillämpas under import eller senare i biblioteksmodulen. Jag skapar en baslinjeförinställning (vilket betyder information som jag vill ha på alla foton oavsett ämne, jobb eller plats) som innehåller all min relevant information (upphovsrätt, namn, kontaktinformation och så vidare).
För att skapa en grundläggande metadataförinställning gör du följande:
I panelen Använd under import i dialogrutan Import klickar du på rullgardinsmenyn Metadata och väljer Ny.
Om du gör det startar dialogrutan Ny metadataförinställning (se följande bild).
Ange ett namn för din nya förinställning i fältet Förinställningsnamn.
Fyll i alla fält i fälten IPTC Copyright och IPTC Creator.
Detta är den grundläggande informationen om vem som har upphovsrätten till detta foto och hur man kontaktar dem. Att lägga till det här betyder att det skrivs in i metadata för dina exporterade filer och kan skrivas till XMP-metadata för dina källfiler.
Så här skapar du (c)-symbolen så att den kan inkluderas i fältet Copyright. Om du arbetar i Windows och har en separat sifferknappsats håller du ned Alt-tangenten och trycker på 0169 på knappsatsen och släpper sedan Alt-tangenten. Om du använder en bärbar dator med ett tangentbordsöverlägg på ditt vanliga tangentbord håller du ned funktionstangenten (Fn) och Alt-tangenten och trycker sedan på 0169. Om du arbetar på en Mac håller du ned Alternativ-tangenten och trycker på G.
Klicka på knappen Skapa.
Detta sparar förinställningen med det namn du angav i steg 1 och stänger dialogrutan Metadataförinställning. Du ser den nya förinställningen i fältet Metadata i dialogrutan Importera.
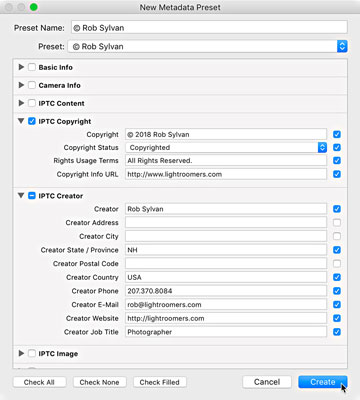
Dialogrutan Ny metadataförinställning.
Den sista inställningen att konfigurera innan du klickar på knappen Importera är Bygg förhandsvisningar i filhanteringspanelen. Lightroom Classic börjar rendera förhandsvisningarna efter att importprocessen är klar. Den här inställningen bestämmer storleken på förhandsvisningarna som den börjar skapa efter importen. Här är dina alternativ:
Oavsett vilken inställning du använder, återger Lightroom Classic så småningom de förhandsgranskningar som krävs när det behövs. Huvudsyftet med inställningen är att ge dig lite kontroll över denna bakgrundsprocess som sker efter att importen är klar. Jag väljer rutinmässigt alternativet Embedded & Sidecar.
De två vanligaste typerna av importer du utför är varianterna Lägg till (särskilt för nya Lightroom Classic-användare) och Kopiera.
Importera från en enhet (Lägg till)
För foton på din hårddisk som du vill hantera med Lightroom Classic, men behålla dem precis där de är på din hårddisk, använder du Add-metoden. Här är stegen för att lägga till befintliga foton till katalogen:
Klicka på knappen Importera i biblioteksmodulen för att öppna dialogrutan Importera.
Obs: För att komma till biblioteksmodulen, tryck på G (för rutnät) var som helst i Lightroom Classic.
I panelen Källa, navigera till mappen på översta nivån som innehåller dina foton och välj den, och se till att Inkludera undermappar är markerat.
Klicka på knappen Lägg till.
Lämna alla foton markerade för import.
Du kan använda Lightroom Classics verktyg senare för att sortera ut och radera mindre än perfekta bilder.
I filhanteringspanelen ställer du in Build Previews som du vill.
På panelen Använd under import ställer du in rullgardinsmenyn Utveckla inställningar till Ingen och väljer din förinställning för Metadata i Metadata-menyn.
Använd alla globalt tillämpliga sökord (tvivelaktigt att det skulle gälla alla foton när du importerar första gången).
Klicka på knappen Importera.
Efter det sista klicket stängs dialogrutan Importera och du ser förloppsmätaren gå framåt i det övre vänstra hörnet av gränssnittet när miniatyrer börjar visas i din katalog. På samma sätt visar panelen Mappar de importerade mapparna.
Importera från ett minneskort (Kopiera)
Använd en kortläsare istället för att direktansluta din kamera. En kortläsare är billig och bärbar, dränerar inte kamerabatterierna och gör att kameran kan ta fler bilder om du har flera minneskort. Kortläsare ger ofta en snabbare dataöverföringshastighet än de flesta kameror gör. Kortläsare är så vanliga nuförtiden att många bärbara datorer och bildskärmar har dem inbyggda!
Dags att gå igenom stegen för att importera från ett minneskort — oavsett hur du ansluter kortet till datorn. Dessa steg är för den manuella metoden och fungerar endast om du inaktiverar inställningen Visa importdialog när ett minneskort upptäcks:
Anslut ditt minneskort till datorn och klicka på knappen Importera i biblioteket.
Kontrollera att ditt minneskort är valt i avsnittet Enheter på källpanelen.
Bekräfta Mata ut efter att Import i källpanelen är markerad.
Skanna förhandsgranskningarna och avmarkera alla foton du inte vill importera.
Välj alternativet Kopiera överst i dialogrutan Importera.
Gå höger till destinationspanelen och välj var du vill att de nya kopiorna ska sparas.
Klicka på rullgardinsmenyn Ordna i destinationspanelen och välj hur du vill att fotona ska organiseras.
Bekräfta att Importera inte misstänkta dubbletter i filhantering är markerad.
(Valfritt) Markera rutan Gör en andra kopia till i filhanteringspanelen och konfigurera en plats för säkerhetskopiering.
Ställ in Build Previews som du vill.
Välj en filnamnsmall från rullgardinsmenyn Mall i panelen Filnamnsändring.
I panelen Använd under import klickar du på rullgardinsmenyn Utveckla inställningar och väljer Ingen.
När du är där, klicka på rullgardinsmenyn Metadata och välj en befintlig förinställning eller skapa en ny.
Använd alla globalt tillämpliga sökord.
Dubbelkolla inställningarna i destinationspanelen.
Klicka på knappen Importera.
Importprocessen pågår nu. När förloppsmätaren är klar är det säkert att ta bort minneskortet. Kontrollera alltid visuellt att alla foton är där de ska vara innan du formaterar minneskortet!
Lär dig hur du tillämpar transparens på SVG-grafik i Illustrator. Utforska hur du matar ut SVG:er med transparent bakgrund och tillämpar transparenseffekter.
När du har importerat dina bilder till Adobe XD har du inte så mycket redigeringskontroll, men du kan ändra storlek och rotera bilder precis som du skulle göra med vilken annan form som helst. Du kan också enkelt runda hörnen på en importerad bild med hjälp av hörnwidgetarna. Maskera dina bilder Genom att definiera en sluten form […]
När du har text i ditt Adobe XD-projekt kan du börja ändra textegenskaperna. Dessa egenskaper inkluderar teckensnittsfamilj, teckenstorlek, teckensnittsvikt, justering, teckenavstånd (kerning och spårning), linjeavstånd (ledande), fyllning, kant (linje), skugga (skugga) och bakgrundsoskärpa. Så låt oss se över hur dessa egenskaper tillämpas. Om läsbarhet och typsnitt […]
Precis som i Adobe Illustrator ger Photoshop-ritytor möjligheten att bygga separata sidor eller skärmar i ett dokument. Detta kan vara särskilt användbart om du bygger skärmar för en mobilapplikation eller liten broschyr. Du kan tänka på en rityta som en speciell typ av lagergrupp skapad med hjälp av panelen Lager. Det är […]
Många av verktygen du hittar i panelen InDesign Tools används för att rita linjer och former på en sida, så du har flera olika sätt att skapa intressanta ritningar för dina publikationer. Du kan skapa allt från grundläggande former till invecklade ritningar i InDesign, istället för att behöva använda ett ritprogram som […]
Att slå in text i Adobe Illustrator CC är inte riktigt detsamma som att slå in en present – det är enklare! En textbrytning tvingar text att lindas runt en grafik, som visas i den här bilden. Den här funktionen kan lägga till lite kreativitet till alla delar. Grafiken tvingar texten att lindas runt den. Skapa först […]
När du designar i Adobe Illustrator CC behöver du ofta en form som har en exakt storlek (till exempel 2 x 3 tum). När du har skapat en form är det bästa sättet att ändra storlek på den till exakta mått att använda panelen Transform, som visas i den här bilden. Välj objektet och välj sedan Fönster→ Omvandla till […]
Du kan använda InDesign för att skapa och ändra QR-kodgrafik. QR-koder är en form av streckkod som kan lagra information som ord, siffror, webbadresser eller andra former av data. Användaren skannar QR-koden med hjälp av sin kamera och programvara på en enhet, till exempel en smartphone, och programvaran använder […]
Det kan finnas en tid då du behöver ett nytt foto för att se gammalt ut. Photoshop CS6 har du täckt. Svartvit fotografering är ett nyare fenomen än man kan tro. Daguerreotyper och andra tidiga fotografier hade ofta en brunaktig eller blåaktig ton. Du kan skapa dina egna mästerverk i sepiaton. Tonade bilder kan skapa […]
Med hjälp av Live Paint-funktionen i Adobe Creative Suite 5 (Adobe CS5) Illustrator kan du skapa den bild du vill ha och fylla i regioner med färg. Live Paint-hinken upptäcker automatiskt områden som består av oberoende korsande vägar och fyller dem därefter. Färgen inom en viss region förblir levande och flyter automatiskt om någon […]







