Hur man tillämpar transparens på SVG:er

Lär dig hur du tillämpar transparens på SVG-grafik i Illustrator. Utforska hur du matar ut SVG:er med transparent bakgrund och tillämpar transparenseffekter.
När du designar i Adobe Illustrator CC behöver du ofta en form som har en exakt storlek (till exempel 2 x 3 tum). När du har skapat en form är det bästa sättet att ändra storlek på den till exakta mått att använda panelen Transform, som visas i den här bilden.
Välj objektet och välj sedan Fönster → Transformera för att öppna panelen Transformera. Observera att på den här panelen kan du ange värden för att placera ett objekt i X- och Y-fälten samt ange värden i textfälten för bredd (W) och höjd (H) för att bestämma den exakta storleken på ett objekt.

I många Adobe Illustrator-paneler kan du se måttsteg bestående av punkter, picas, millimeter, centimeter eller tum, vilket kan vara förvirrande och kanske till och med skrämmande. Men du kan styra vilka mätsteg som ska användas.
Visa linjaler genom att välja Visa → Linjaler → Visa linjaler eller tryck på Ctrl+R (Windows) eller cmd+R (Mac). Högerklicka sedan (Windows) eller Ctrl-klicka (Mac) på linjalen för att ändra mätstegringen till ett steg som du är mer bekant med. Med hjälp av den sammanhangsberoende menyn som visas kan du ändra mätökningen direkt på dokumentet.
Alternativt kan du helt enkelt skriva in siffran följt av en måttförlängning i bredd- och höjdtextfälten i Transform-panelen (se figuren), och måttet konverteras korrekt för dig. Den här tabellen listar de tillägg du kan använda.
Mätningsförlängningar
| Förlängning | Måttenhet |
|---|---|
| i (eller ") | Tum |
| pt | Punkt |
| mm | Millimeter |
| pp | Pica |
Om du inte vill bry dig om att skapa en frihandsform och sedan ändra dess storlek, välj formverktyget och klicka på ritytan. Dialogrutan Alternativ som är specifik för formen du skapar visas och du kan skriva värden i textfälten Bredd och Höjd.
Om du av misstag klickar och drar får du en liten form på din sida. Oroa dig inte. Bli helt enkelt av med den lilla formen genom att markera den och trycka på Delete-tangenten, och sedan kan du försöka igen.
Att skala ett objekt förstorar eller förminskar det horisontellt (längs x-axeln), vertikalt (längs y-axeln) eller båda. Objekt skalas i förhållande till en referenspunkt som varierar beroende på vilken skalningsmetod du väljer. Du kan ändra standardreferenspunkten för de flesta skalningsmetoder, och du kan även låsa proportionerna för ett objekt.
Notera:
När du har skalat ett objekt behåller inte Illustrator den ursprungliga storleken på objektet i minnet. Därför kan du inte återuppta objektets ursprungliga storlek. Du kan dock se upplösningen för objektet i dokumentinformationspanelen och bestämma i vilken skala du vill ändra storlek på objektet, samtidigt som objektets upplösning behålls.
Som standard skalas linjer och effekter inte tillsammans med objekt. Om du vill skala linjer och effekter väljer du Redigera > Inställningar > Allmänt (Windows) eller Illustrator > Inställningar > Allmänt (Mac OS) och välj Skala slag & Effekter. Om du vill välja om du vill skala linjer och effekter från fall till fall använder du panelen Transformera eller kommandot Skala för att skala objekt.
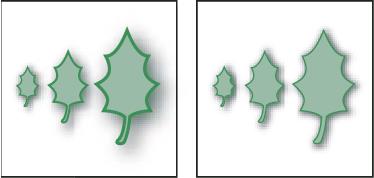
The Scale Strokes & Alternativet Effekter skalar objektet, skuggeffekten och strecket (vänster); endast objektet skalas när det här alternativet är avstängt (höger).
Välj ett eller flera objekt.
Välj skalverktyget  .
.
Gör något av följande:
För att skala i förhållande till objektets mittpunkt, dra var som helst i dokumentfönstret tills objektet har önskad storlek.
För att skala i förhållande till en annan referenspunkt  , klicka där du vill att referenspunkten ska vara i dokumentfönstret, flytta pekaren bort från referenspunkten och dra sedan tills objektet har önskad storlek.
, klicka där du vill att referenspunkten ska vara i dokumentfönstret, flytta pekaren bort från referenspunkten och dra sedan tills objektet har önskad storlek.
För att behålla objektets proportioner när det skalas, håll ned Skift medan du drar diagonalt.
Tips: När du använder skalningsverktyget med Skift-tangenten börjar du dra i en vinkel på 45° horisontellt eller vertikalt men i en vinkel.
Om du vill skala objektet längs en enda axel håller du ned Skift medan du drar vertikalt eller horisontellt.
Notera:
För bättre kontroll över skalningen, börja dra längre från referenspunkten.
Välj ett eller flera objekt.
Välj markeringsverktyget eller verktyget Free Transform  .
.
Dra ett begränsningsramshandtag tills objektet har önskad storlek.
Objekt skalas i förhållande till det motsatta handtaget på begränsningsrutan.
Gör något av följande för att kontrollera skalningsbeteendet:
Håll ned Skift medan du drar för att behålla objektets proportioner.
Om du vill skala relativt objektets mittpunkt håller du ned Alt (Windows) eller Option (Mac OS) medan du drar.
Välj ett eller flera objekt.
Ange ett nytt värde i rutan Bredd (B) eller Höjd (H), eller båda, i panelen Transformera.
Du kan göra något av följande innan du anger ett värde för att kontrollera skalningsbeteendet:
För att behålla objektens proportioner klickar du på knappen för låsproportioner  .
.
Om du vill ändra referenspunkten för skalning klickar du på en vit fyrkant på referenspunktssökaren  .
.
För att skala streckade banor och eventuella storleksrelaterade effekter tillsammans med objektet, välj Skala streck & Effekter från panelmenyn.
Notera:
Du kan också behålla proportionerna genom att ange ett värde i rutan W eller H och sedan trycka på Ctrl (Windows) eller Kommando (Mac OS) medan du trycker på Retur.
Välj ett eller flera objekt.
Gör en av följande:
Om du vill skala från mitten väljer du Objekt > Transformera > Skala eller dubbelklicka på skalningsverktyget  .
.
Om du vill skala i förhållande till en annan referenspunkt väljer du skalningsverktyget och Alt-klickar (Windows) eller Alternativ-klickar (Mac OS) där du vill att referenspunkten ska vara i dokumentfönstret.
Gör något av följande i dialogrutan Skala:
För att behålla objektets proportioner när det skalas, välj Uniform och ange en procentandel i textrutan Skala.
För att skala höjden och bredden separat, välj Icke-uniform och ange en procentandel i textrutorna Horisontell och Vertikal.
Skalfaktorerna är relativa till referenspunkten och kan vara negativa eller positiva.
För att skala streckade banor och eventuella storleksrelaterade effekter tillsammans med objektet, välj Skala streck & Effekter.
Om objekten innehåller en mönsterfyllning, välj Mönster för att skala mönstret. Avmarkera Objekt om du vill skala mönstret men inte objekten.
Klicka på OK eller klicka på Kopiera för att skala en kopia av objekten.
Välj objekten.
Välj Objekt > Transformera > Förvandla varje.
Notera:
Du kan inte ange en specifik bredd för att skala flera objekt. I Illustrator kan du bara skala objekt i procentuella mått.
Ställ in procentsatser för horisontell och vertikal skalning i avsnittet Skala i dialogrutan.
Om du vill ändra referenspunkten klickar du på en vit fyrkant på referenspunktssökaren  .
.
Klicka på OK eller klicka på Kopiera för att skala en kopia av varje objekt.
Att klippa ett objekt lutar, eller snedställer, objektet längs den horisontella eller vertikala axeln, eller en specificerad vinkel som är relativ till en angiven axel. Objekt klipper i förhållande till en referenspunkt som varierar beroende på vilken klippmetod du väljer och kan ändras för de flesta klippningsmetoder. Du kan låsa en dimension av ett objekt när du klipper det, och du kan klippa ett objekt eller flera objekt samtidigt.
Notera:
Klippning är användbart för att skapa gjutna skuggor.
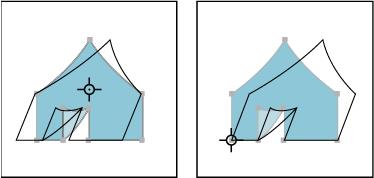
Skjuvning i förhållande till mitten (vänster) jämfört med klippning i förhållande till en användardefinierad referenspunkt (höger)
Välj ett eller flera objekt.
Välj klippverktyget  .
.
Gör en av följande:
För att klippa i förhållande till objektets mitt, dra var som helst i dokumentfönstret.
För att klippa i förhållande till en annan referenspunkt  klickar du var som helst i dokumentfönstret för att flytta referenspunkten, flyttar pekaren bort från referenspunkten och drar sedan tills objektet är i önskad lutning.
klickar du var som helst i dokumentfönstret för att flytta referenspunkten, flyttar pekaren bort från referenspunkten och drar sedan tills objektet är i önskad lutning.
För att klippa längs objektets vertikala axel, dra var som helst i dokumentfönstret i en riktning uppåt eller nedåt. Håll ned Skift för att begränsa objektet till dess ursprungliga bredd.
För att klippa längs objektets horisontella axel, dra var som helst i dokumentfönstret i vänster eller höger riktning. Håll ned Skift för att begränsa objektet till dess ursprungliga höjd.
Välj ett eller flera objekt.
Gör en av följande:
Om du vill klippa från mitten väljer du Objekt > Transformera > Klipp eller dubbelklicka på klippverktyget  .
.
Om du vill klippa från en annan referenspunkt väljer du klippverktyget och Alt-klickar (Windows) eller Alternativ-klickar (Mac OS) där du vill att referenspunkten ska vara i dokumentfönstret.
I dialogrutan Skjuvning anger du en skjuvvinkel mellan ‑359 och 359. Skjuvningsvinkeln är mängden lutning som appliceras på objektet i medurs riktning och är relativt en linje som är vinkelrät mot skjuvaxeln.
Välj den axel längs vilken objektet ska klippas.
Om du väljer en vinklad axel anger du ett värde mellan –359 och 359, relativt den horisontella axeln.
Om objekten innehåller en mönsterfyllning, välj Mönster för att flytta mönstret. Avmarkera Objekt om du vill flytta mönstret men inte objekten.
Klicka på OK eller klicka på Kopiera för att klippa en kopia av objekten.
Välj ett eller flera objekt.
Välj verktyget Free Transform  .
.
Gör en av följande:
Om du vill klippa längs objektets vertikala axel börjar du dra i mitten-vänster eller mitten-höger-handtaget för begränsningsramen och håller sedan ned Ctrl+Alt (Windows) eller Alternativ+Kommando (Mac OS) medan du drar uppåt eller nedåt. Du kan också hålla ned Skift för att begränsa objektet till dess ursprungliga bredd.
Om du vill klippa längs objektets horisontella axel börjar du dra det övre och mitten av gränsrutans handtag och håll sedan ned Ctrl+Alt (Windows) eller Alternativ+Kommando (Mac OS) medan du drar åt höger eller vänster. Du kan också hålla ned Skift för att begränsa objektet till dess ursprungliga höjd.
Välj ett eller flera objekt.
I Transform-panelen anger du ett värde i textrutan Skjuvning.
Om du vill ändra referenspunkten klickar du på en vit fyrkant på referenspunktssökaren  innan du anger värdet.
innan du anger värdet.
Notera:
Du kan också ta fram Transform-panelen genom att klicka på X, Y, W eller H i kontrollpanelen.
Du kan aktivera Ritning och redigering i realtid för att förbättra objektens levande utseende när du arbetar med dem. Så här aktiverar du den här funktionen:
[Windows] Välj Redigera > Inställningar > Prestanda > Ritning och redigering i realtid.
[macOS] Välj Illustrator > Inställningar > Prestanda > Ritning och redigering i realtid.
Du kan förvränga objekt genom att använda Free Transform-verktyget eller ett flytande verktyg. Använd verktyget Free Transform när du vill förvränga fritt; använd ett flytande verktyg om du vill dra fördel av specifika förinställda förvrängningar som virvlar, rynkor eller rynkor.
Välj ett eller flera objekt.
Välj verktyget Free Transform  .
.
Börja dra ett hörnhandtag på begränsningsrutan (inte ett sidohandtag) och gör sedan något av följande:
Håll ned Ctrl (Windows) eller Kommando (Mac OS) tills valet är på önskad nivå av förvrängning.
Håll ned Skift+Alt+Ctrl (Windows) eller Skift+Alternativ+Kommando (Mac OS) för att förvränga i perspektiv.
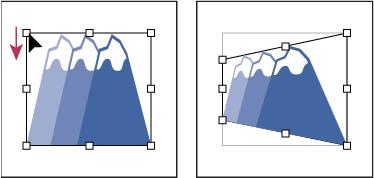
Förvrängande i perspektiv
Liquify-verktyg är Warp, Twirl, Pucker, Bloat, Scallop, Crystallize och Wrinkle. Du kan inte använda flytande verktyg på länkade filer eller objekt som innehåller text, grafer eller symboler.
Välj ett flytande verktyg och klicka eller dra över objekten du vill förvränga.
(Valfritt) För att isolera förvrängningen till specifika objekt, välj objekten innan du använder verktyget.
(Valfritt) För att ändra storleken på verktygsmarkören och ställa in andra verktygsalternativ, dubbelklicka på vätskeverktyget och ange något av följande:
Bredd och höjd
Styr storleken på verktygsmarkören.
Vinkel
Styr orienteringen av verktygsmarkören.
Intensitet
Anger förändringshastigheten för förvrängningen. Högre värden är lika med snabbare förändringar.
Använd tryckpenna
Använder indata från en surfplatta eller penna istället för intensitetsvärdet. Om du inte har en tryckkänslig surfplatta kopplad är det här alternativet nedtonat.
Komplexitet (verktyg för kammussla, kristallisera och skrynkla)
Anger hur nära resultaten av den specifika penseln är fördelade på objektets kontur. Detta är nära kopplat till detaljvärdet.
Detalj
Anger avståndet mellan punkter som introduceras i objektets kontur (högre värden mellanrum pekar närmare varandra).
Förenkla (Warp, Twirl, Pucker och Bloat-verktyg)
Anger hur mycket du vill minska de överflödiga punkterna som inte mätbart påverkar formens övergripande utseende.
Twirl Rate (endast virvelverktyg)
Anger den hastighet med vilken virveln appliceras. Ange ett värde mellan –180° och 180°. Negativa värden snurrar objektet medurs och positiva värden snurrar moturs. Objektet snurrar snabbare med värden som är närmare antingen –180° eller 180°. För att snurra långsamt, ange en hastighet nära 0°.
Horisontell och vertikal (endast skrynkla verktyg)
Anger hur långt från varandra kontrollpunkterna är placerade.
Borsten påverkar ankarpunkterna, borsten påverkar i tangenthandtagen eller borsten påverkar tangenthandtagen (kammussla, kristallisera, skrynkla verktyg)
Gör det möjligt för verktygspenseln att göra ändringar i dessa egenskaper.
Puppet Warp låter dig vrida och förvränga delar av ditt konstverk, så att transformationerna ser naturliga ut. Du kan lägga till, flytta och rotera nålar för att sömlöst omvandla ditt konstverk till olika varianter med Puppet Warp-verktyget i Illustrator.
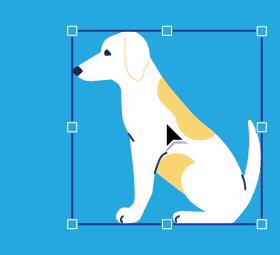
Välj verktyget Puppet Warp från verktygspanelen och lägg till nålar till ditt konstverk.
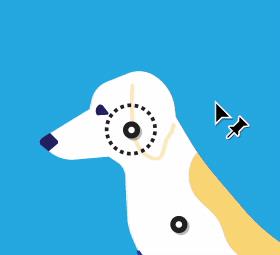
Flytta eller rotera det markerade stiftet för att förvandla ditt konstverk.
Lär dig hur du tillämpar transparens på SVG-grafik i Illustrator. Utforska hur du matar ut SVG:er med transparent bakgrund och tillämpar transparenseffekter.
När du har importerat dina bilder till Adobe XD har du inte så mycket redigeringskontroll, men du kan ändra storlek och rotera bilder precis som du skulle göra med vilken annan form som helst. Du kan också enkelt runda hörnen på en importerad bild med hjälp av hörnwidgetarna. Maskera dina bilder Genom att definiera en sluten form […]
När du har text i ditt Adobe XD-projekt kan du börja ändra textegenskaperna. Dessa egenskaper inkluderar teckensnittsfamilj, teckenstorlek, teckensnittsvikt, justering, teckenavstånd (kerning och spårning), linjeavstånd (ledande), fyllning, kant (linje), skugga (skugga) och bakgrundsoskärpa. Så låt oss se över hur dessa egenskaper tillämpas. Om läsbarhet och typsnitt […]
Precis som i Adobe Illustrator ger Photoshop-ritytor möjligheten att bygga separata sidor eller skärmar i ett dokument. Detta kan vara särskilt användbart om du bygger skärmar för en mobilapplikation eller liten broschyr. Du kan tänka på en rityta som en speciell typ av lagergrupp skapad med hjälp av panelen Lager. Det är […]
Många av verktygen du hittar i panelen InDesign Tools används för att rita linjer och former på en sida, så du har flera olika sätt att skapa intressanta ritningar för dina publikationer. Du kan skapa allt från grundläggande former till invecklade ritningar i InDesign, istället för att behöva använda ett ritprogram som […]
Att slå in text i Adobe Illustrator CC är inte riktigt detsamma som att slå in en present – det är enklare! En textbrytning tvingar text att lindas runt en grafik, som visas i den här bilden. Den här funktionen kan lägga till lite kreativitet till alla delar. Grafiken tvingar texten att lindas runt den. Skapa först […]
När du designar i Adobe Illustrator CC behöver du ofta en form som har en exakt storlek (till exempel 2 x 3 tum). När du har skapat en form är det bästa sättet att ändra storlek på den till exakta mått att använda panelen Transform, som visas i den här bilden. Välj objektet och välj sedan Fönster→ Omvandla till […]
Du kan använda InDesign för att skapa och ändra QR-kodgrafik. QR-koder är en form av streckkod som kan lagra information som ord, siffror, webbadresser eller andra former av data. Användaren skannar QR-koden med hjälp av sin kamera och programvara på en enhet, till exempel en smartphone, och programvaran använder […]
Det kan finnas en tid då du behöver ett nytt foto för att se gammalt ut. Photoshop CS6 har du täckt. Svartvit fotografering är ett nyare fenomen än man kan tro. Daguerreotyper och andra tidiga fotografier hade ofta en brunaktig eller blåaktig ton. Du kan skapa dina egna mästerverk i sepiaton. Tonade bilder kan skapa […]
Med hjälp av Live Paint-funktionen i Adobe Creative Suite 5 (Adobe CS5) Illustrator kan du skapa den bild du vill ha och fylla i regioner med färg. Live Paint-hinken upptäcker automatiskt områden som består av oberoende korsande vägar och fyller dem därefter. Färgen inom en viss region förblir levande och flyter automatiskt om någon […]






