Hur man tillämpar transparens på SVG:er

Lär dig hur du tillämpar transparens på SVG-grafik i Illustrator. Utforska hur du matar ut SVG:er med transparent bakgrund och tillämpar transparenseffekter.
Här är de viktigaste sakerna du behöver veta om att använda Lightroom för mobilen för att organisera och redigera dina foton. Du kan använda Lightroom för mobilen för att importera foton från ett minneskort när du är ute på fältet. Oavsett var dina foton kommer ifrån kan du använda alla viktiga redigeringsverktyg i Lightroom Classics utvecklingsmodul för att redigera dessa foton och få allt att synkronisera tillbaka till din Lightroom Classic-katalog.
Alla dessa funktioner är tillgängliga på mobila surfplattor såväl som mobiltelefoner, men gränssnittet för surfplattor kan se något annorlunda ut än de telefonskärmbilder som visas.
Du kan få lite hjälp i form av vanliga frågor, tillgång till Adobes supportforum och guidade tutorials direkt från själva appen. Tryck på ikonen Inställningar i det övre högra hörnet av startskärmen för att gå in i appens inställningar. På skärmen Inställningar hittar du menyn för Hjälp och support tillsammans med en hel del andra användbara inställningar som hjälper dig att få ut det mesta av appen. Ta en stund att utforska varje alternativ för att se vad som är tillgängligt. Kolla in avsnittet Nyheter efter varje appuppdatering för att se vad som har lagts till.
Albumet Alla foton som visas högst upp på startskärmen ger dig tillgång till alla fotografier som har synkroniserats med Lightroom med en knapptryckning. Detta inkluderar alla foton som har synkroniserats från Lightroom Classic och alla foton som du har tagit i appen eller importerat från din kamerarulle.
Du kan filtrera vad som visas genom att trycka på trattikonen längst upp på skärmen. Filtrera vad som visas när du tittar på Alla foton, men funktionen fungerar på samma sätt i alla album du tittar på. Genom att trycka på trattikonen visas följande (och växande) lista med kriterier som du kan använda för att filtrera dina foton:
Tryck på menyn med tre punkter i det övre högra hörnet av skärmen för att komma åt menyerna för att ändra hur fotona segmenteras (grupperas), ändra sorteringsalternativet och komma åt ytterligare visningsalternativ. När de används tillsammans är de en uppsättning kraftfulla verktyg för att visa bara de foton du vill se och hur de visas.
På grund av det faktum att alla foton i Lightroom lagras i molnet (även om det bara är en smart förhandsgranskning), använder Adobe sin egenutvecklade teknologi som använder maskininlärning och artificiell intelligens (kallad Adobe Sensei ) för att identifiera innehållet i dina foton och tagga dem automatiskt med relevanta nyckelord som vi kan använda för att söka i Lightroom. Observera att denna funktion inte finns i Lightroom Classic.
Med Adobe Sensei kan du söka i ditt bibliotek i det molnbaserade Lightroom utan att behöva lägga till några nyckelord manuellt alls. Tryck bara på sökikonen (den ser ut som ett förstoringsglas) när du tittar på källan du vill söka (börja i Alla foton för att söka efter allt) och skriv sedan in orden du vill söka på. När du skriver kommer du att se en lista med aspekter som sträcker sig från nyckelord, platser, kamerametadata och mer som du kan trycka på för att se resultaten (eller bara fortsätta skriva för att ange dina kriterier). Du kan ange flera termer (facetter) för att ytterligare förfina resultaten, som visas). Om du trycker på x-et på valfri sökaspekt tas den bort från resultaten.

Utforska ditt bibliotek med Adobe Sensei.
Om du är som jag kommer du garanterat att ha en mängd andra fotoredigerings- och kameraappar på din mobila enhet, och du har förmodligen mer än ett fåtal bilder redan på kamerarullen. Du kan säkert fortsätta använda andra appar, men överväg att importera allt på din kamerarulle till Lightroom för att kopiera dessa foton till din dator och säkerhetskopiera dem. Här är hur:
Tryck på den blå ikonen Lägg till foton längst ner till höger på skärmen.
Den vänstra sidan av den blå knappen är för att lägga till nya foton, och den högra sidan öppnar kameramodulen.
Välj källan där dina foton finns.
Din enhets kamerarulle kommer att vara standardplatsen, men du kan trycka på den rullgardinsmenyn och välja en annan mapp om det behövs.
Välj de foton du vill lägga till.
Du kan enkelt trycka på valfri bild för att välja den, eller tryck-dra över en rad bilder. Menyn med tre punkter i det övre högra hörnet ger dig tillgång till kommandon för att välja alla och till och med filtrera efter foton, videor eller raw. Alla foton som tidigare har lagts till i Lightroom visar en Lr-logotyp i det övre vänstra hörnet, som visas. Du kan avmarkera foton genom att trycka på dem en andra gång.
Tryck på knappen Lägg till som visas längst ned på skärmen för att slutföra processen.
Du kan lägga till foton i ett specifikt album genom att först gå in i det albumet och sedan trycka på ikonen Lägg till foton för att starta processen. Du kan importera foton från ett minneskort från vilken kamera som helst på samma sätt. (Du kan behöva en adapter med kortläsare, beroende på din enhet.)
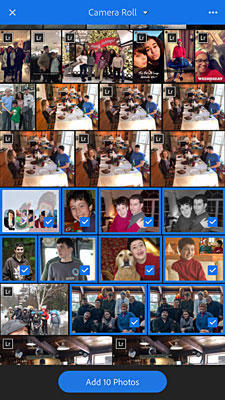
Lägger till bilder från kamerarullen.
Även om du inte kan göra lika mycket från det molnbaserade Lightroom som från importfönstret i Lightroom Classic, kan du automatiskt lägga till några saker till foton som en del av importprocessen. Tryck på ikonen Inställningar på hemskärmen för att gå till skärmen Inställningar. Därifrån trycker du på Importera för att komma åt dess alternativ, som visas. Här kan du aktivera och inaktivera automatisk tillägg av foton och videor från din kamerarulle (avaktivera båda dessa direkt för att undvika att hela din kamerarulle dumpas i Lightroom), få en enkel upphovsrättsförklaring tillämpad på foton och aktivera/avaktivera objektivet profiler tillämpas automatiskt (aktivera detta för alla filer).
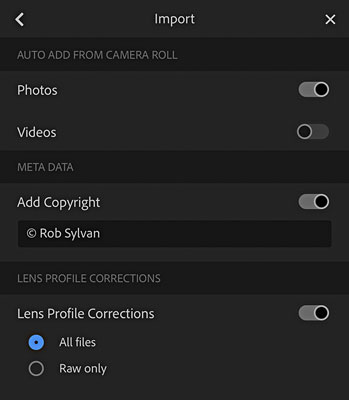
Importera inställningar du kan konfigurera.
När du lägger till fler bilder i Lightroom kanske du vill organisera dem med hjälp av album och mappar. Album och mappar mappas tillbaka till det du använder i Lightroom Classic för organisation i samlingspanelen. Det viktigaste att veta här är att album innehåller foton och mappar innehåller album.
Så här skapar du ett nytt album:
Tryck på ikonen Skapa nya album och mappar (+) till höger om rubriken Album på hemskärmen.
Detta avslöjar alternativen för att skapa ett nytt album eller en ny mapp.
Tryck på ikonen Skapa nytt album.
Detta visar popup-fönstret Skapa album.
I popup-fönstret Skapa album anger du ett meningsfullt namn och trycker på OK.
Detta lägger till det nya albumet.
Stegen för att skapa en ny mapp är desamma, förutom att du trycker på ikonen för Skapa ny mapp istället. När du har skapat några album kan du lägga till (eller flytta) foton mellan album. Här är hur:
Börja i Alla foton så att du har tillgång till hela ditt bibliotek med synkroniserade foton.
Välj ett foto som du vill lägga till i ett album.
Ett långt tryck på ett foto väljer det och sätter dig i läget för att välja fler.
Tryck på eventuella ytterligare foton som du vill inkludera.
Du kan trycka och föra fingret över flera foton för att välja dem snabbare.
Tryck på ikonen Lägg till längst ner på skärmen.
En lista över dina befintliga album visas.
Tryck på kryssrutan till vänster om albumet som du vill lägga till de markerade fotona i och tryck sedan på Lägg till.
Foton du valde läggs till i det albumet.
Albumen du skapar här synkroniseras med Lightroom Classic och visas på panelen Samlingar i en samlingsuppsättning som heter Från Lightroom . Kom ihåg att mappar i det molnbaserade Lightroom inte synkroniseras (inte heller samlingsset från Lightroom Classic).
En av de första användningarna av Lightroom på mobilt arbetsflöde var ett sätt att applicera betyg, flaggor eller båda på dina foton när du var på språng. Ett scenario kan vara att importera en fotografering till Lightroom Classic när du är på fältet och sedan lägga till dessa bilder i en synkroniserad samling/album. När synkroniseringen är klar kan du lämna Lightroom Classic, och medan du är på flyget/resan hem tar du fram telefonen, öppnar Lightroom och granskar bilderna för att starta flaggnings- och betygsprocessen. Observera att dataavgifter kan tillkomma när du inte är på Wi-Fi.
För att börja tillämpa betyg eller flaggor måste du byta till vyn Betygsätt och granska. Tryck en gång på ett foto för att få det att fylla skärmen, tryck på rullgardinsmenyn i det övre vänstra hörnet av skärmen och välj Betygsätt och granska. Tillämpa snabbt ett stjärnbetyg genom att trycka och dra uppåt eller nedåt på bildens vänstra sida och stoppa när du når önskat stjärnbetyg som visas på skärmen. Du kan snabbt ändra flaggstatus genom att trycka och dra uppåt eller nedåt på höger sida av fotot för att komma åt flaggningsalternativen. Svep sedan åt vänster eller höger för att gå till nästa foto. Med lite övning går processen framåt ganska snabbt. Dessa inställningar synkroniseras sedan automatiskt tillbaka till Lightroom Classic. Det finns också stjärn- och flaggikoner under bilden som du kan trycka på för att tillämpa betyg och flaggor på det sättet.
Med varje uppdatering av Lightroom har Adobe fört det närmare funktionsparitet med utvecklingsmodulen i Lightroom Classic. Jag har inte tillräckligt med utrymme i den här boken för att fördjupa mig i vart och ett av alternativen, men jag kan ge en karta över verktygen i Lightroom för mobil tillbaka till relevanta beskrivningar av samma verktyg från när jag täckte dem som en del av Utveckla modul. Kom ihåg att allt du kan göra i Lightroom Classic kan renderas korrekt i Lightroom för mobil och vice versa. Skillnaderna i gränssnittet beror till stor del på att man använder en touch-baserad enhet i motsats till ett tangentbord och en mus, men Adobe döpte även om och omgrupperade vissa justeringar i och med flytten till det molnbaserade Lightroom. Som Lightroom Classic-användare tror jag att du kommer att hitta verktygen för att vara intuitiva och bekanta när jag väl får dig att orientera dig.
För att gå in i redigeringsläge, tryck på rullgardinsmenyn i det övre vänstra hörnet och tryck på Redigera. Om du håller enheten i stående riktning visas redigeringsverktygen längst ned på skärmen. Om du roterar din enhet till liggande riktning visas redigeringsverktygen längs höger sida av skärmen (kom ihåg att de större skärmarna på en surfplatta kommer att se något annorlunda ut än på en telefon). Oavsett hur du håller din enhet har Lightroom fler verktyg än vad som kan visas på en skärm, så se till att svepa verktygsremsan åt vänster eller höger för att se dem alla. Jag rekommenderar att du börjar i stående orientering, eftersom det visar ett namn under varje verktygsikon för att hjälpa dig att lära känna dem. De flesta av verktygen matchar det du känner till i modulen utveckla, men jag vill peka ut några som är mindre uppenbara:
Det bästa sättet att lära sig här är att spela. Alla dina redigeringar är oförstörande, och längst till höger på verktygsremsan hittar du knappen Återställ, som du kan använda för att komma tillbaka till där du började. Se till att kolla in de guidade handledningarna i appen.
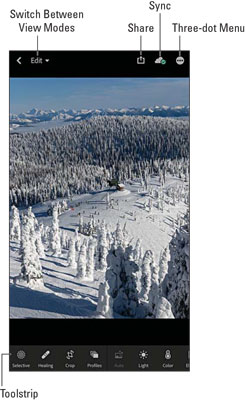
Bekanta dig med redigeringsverktygen i Lightroom för mobilen.
Efter att ha gjort allt arbete för att få in dina foton i appen, sortera dem, betygsätta dem och redigera dem, är du förmodligen redo att dela dem med världen. Visst, du kan vänta tills allt synkroniseras tillbaka till Lightroom Classic och använda exportfunktionen, men det finns ingen anledning att vänta. Du kan välja foton i Lightroom och dela redigerade kopior till dina favoritplattformar för sociala medier, andra fotoredigerare, e-post, textmeddelanden eller till och med din kamerarulle. Faktum är att detta är det bästa sättet att dela bilder till appar för sociala medier som Facebook och Instagram, vilket gör det svårt att dela från skrivbordet.
Om du tittar på miniatyrbilder trycker du länge på fotot du vill välja (precis som när du lägger till foton i album), så kommer du att se Share-ikonen visas längst ned på skärmen (leta efter Share-etiketten) . Om du tittar på ett enskilt foto (som när du tillämpar betyg eller redigerar), visas en Dela-ikon (en fyrkant med en uppåtpekande pil) i det övre högra hörnet av skärmen. Om du trycker på någon av dela-ikonerna visas alternativ för att dela med andra appar, öppna i andra appar, redigera i andra Adobe-appar eller bara spara till enhetens kamerarulle, som visas.
De tillgängliga alternativen beror på din enhets operativsystem och vilka andra appar du har installerat på den enheten. När du väl har valt ett alternativ för delning, presenterar Lightroom ett val för bildstorlek, där du kan välja antingen en liten storlek (bra för de flesta sociala medier) eller maximalt tillgängligt (bra för redigering). Observera att om det valda fotot synkroniserades från Lightroom Classic, kommer du bara att arbeta med en Smart Preview, som är begränsad till 2560 pixlar på långsidan, så du kommer inte att kunna exportera något större än så.
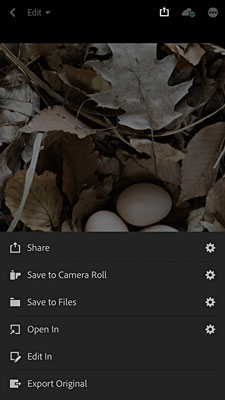
Utmatningsalternativ tillgängliga efter att du tryckt på Dela-ikonen.
Detta är bara toppen av Lightroom för mobilt isberg, så utforska, kolla in resurserna jag har delat och ha kul.
Lär dig hur du tillämpar transparens på SVG-grafik i Illustrator. Utforska hur du matar ut SVG:er med transparent bakgrund och tillämpar transparenseffekter.
När du har importerat dina bilder till Adobe XD har du inte så mycket redigeringskontroll, men du kan ändra storlek och rotera bilder precis som du skulle göra med vilken annan form som helst. Du kan också enkelt runda hörnen på en importerad bild med hjälp av hörnwidgetarna. Maskera dina bilder Genom att definiera en sluten form […]
När du har text i ditt Adobe XD-projekt kan du börja ändra textegenskaperna. Dessa egenskaper inkluderar teckensnittsfamilj, teckenstorlek, teckensnittsvikt, justering, teckenavstånd (kerning och spårning), linjeavstånd (ledande), fyllning, kant (linje), skugga (skugga) och bakgrundsoskärpa. Så låt oss se över hur dessa egenskaper tillämpas. Om läsbarhet och typsnitt […]
Precis som i Adobe Illustrator ger Photoshop-ritytor möjligheten att bygga separata sidor eller skärmar i ett dokument. Detta kan vara särskilt användbart om du bygger skärmar för en mobilapplikation eller liten broschyr. Du kan tänka på en rityta som en speciell typ av lagergrupp skapad med hjälp av panelen Lager. Det är […]
Många av verktygen du hittar i panelen InDesign Tools används för att rita linjer och former på en sida, så du har flera olika sätt att skapa intressanta ritningar för dina publikationer. Du kan skapa allt från grundläggande former till invecklade ritningar i InDesign, istället för att behöva använda ett ritprogram som […]
Att slå in text i Adobe Illustrator CC är inte riktigt detsamma som att slå in en present – det är enklare! En textbrytning tvingar text att lindas runt en grafik, som visas i den här bilden. Den här funktionen kan lägga till lite kreativitet till alla delar. Grafiken tvingar texten att lindas runt den. Skapa först […]
När du designar i Adobe Illustrator CC behöver du ofta en form som har en exakt storlek (till exempel 2 x 3 tum). När du har skapat en form är det bästa sättet att ändra storlek på den till exakta mått att använda panelen Transform, som visas i den här bilden. Välj objektet och välj sedan Fönster→ Omvandla till […]
Du kan använda InDesign för att skapa och ändra QR-kodgrafik. QR-koder är en form av streckkod som kan lagra information som ord, siffror, webbadresser eller andra former av data. Användaren skannar QR-koden med hjälp av sin kamera och programvara på en enhet, till exempel en smartphone, och programvaran använder […]
Det kan finnas en tid då du behöver ett nytt foto för att se gammalt ut. Photoshop CS6 har du täckt. Svartvit fotografering är ett nyare fenomen än man kan tro. Daguerreotyper och andra tidiga fotografier hade ofta en brunaktig eller blåaktig ton. Du kan skapa dina egna mästerverk i sepiaton. Tonade bilder kan skapa […]
Med hjälp av Live Paint-funktionen i Adobe Creative Suite 5 (Adobe CS5) Illustrator kan du skapa den bild du vill ha och fylla i regioner med färg. Live Paint-hinken upptäcker automatiskt områden som består av oberoende korsande vägar och fyller dem därefter. Färgen inom en viss region förblir levande och flyter automatiskt om någon […]







