Hur man tillämpar transparens på SVG:er

Lär dig hur du tillämpar transparens på SVG-grafik i Illustrator. Utforska hur du matar ut SVG:er med transparent bakgrund och tillämpar transparenseffekter.
Du styr var borstverktyget fungerar genom att välja en borstspets av en viss storlek, form och hårdhet (suddigheten, eller avsaknaden av sådan, längs kanterna på en rund borstspets). Kom också ihåg att du kan använda penseln och andra målarverktyg för att skapa subtila förändringar i befintliga färger.
Genom att välja ett lämpligt blandningsläge och opacitet kan du blanda målningsfärgen i de befintliga färgerna i din bild. Ta dessa grundläggande beslut från alternativfältet, som visas för penselverktyget.
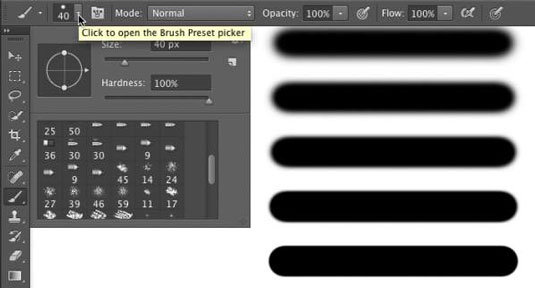
Ta de primära besluten om målningsverktygets beteende från alternativfältet.
Som du ser i figuren ger alternativfältet dig tillgång till en penselpanel i miniatyr, från vilken du kan välja en borstspets, ändra dess storlek, orientering, rundhet (vissa borstspetsar) och justera hårdheten på borstens kanter. (Endast runda borstspetsar använder hårdhetsjusteringen i alternativfältet.)
De fem provlinjerna till höger visar hårdhet, från 0 % till 100 % i steg om 25 %, allt med en 40-pixlars borste. Penselverktyget kan använda vilken borstspets som helst som du har i borstpanelen – och du kan anpassa borstspetsen på en mängd olika sätt.
Du är faktiskt redan redo att måla i Photoshop! Välj en förgrundsfärg, välj penselstorleken du vill ha, bestäm hur hårda eller suddiga kanterna ska vara, ändra blandningsläge och opacitet (om så önskas) och dra verktyget i din bild. (Och, kanske bäst av allt, ingen terpentin behövs för att städa upp – byt bara verktyg i verktygslådan.)
När du arbetar med de penselanvändande verktygen, kom alltid ihåg att den valda borstspetsen appliceras som en serie individuella avtryck, så kallade instanser. Se ett exempel som ett enda avtryck av borstspetsen, som att knacka en penna en gång på ett papper – det lämnar en enda prick.
Ta en titt på de yttre gränserna i denna figur. Om du ändrar penselspetsens mellanrumsvärde (i penselns huvudpanel, öppnad via Photoshops fönstermeny) visas hur instanser visas. I det övre vänstra hörnet är avståndet inställt på standardvärdet 25 % och det blir en kontinuerlig linje.
Till det övre högra hörnet är Avståndet inställt på 67 %, och de enskilda borstspetsinstanserna är synliga som överlappande cirklar. Längst ner till vänster är Avståndet inställt på 133 % – det här är en inställning som du kan använda för en prickad eller streckad linje – och varje borstspetsinstans är synlig individuellt.

Om du ändrar avståndet blir de enskilda borstspetsinstanserna synliga.
Om du vet att du har markören inställd för att visa borstspetsen, men du ser det lilla hårkorset istället, kontrollera Caps Lock-tangenten på ditt tangentbord. Caps Lock växlar mellan exakta och penselstorleksmarkörer för penselanvändande verktyg.
När du ändrar penselverktygets opacitetsinställning på alternativfältet ändrar du utseendet på linjen som helhet. Genom att ändra flödesinställningen (även i alternativfältet) ändras å andra sidan mängden färg som appliceras med varje instans av borstspetsen.
När flödet minskas och avståndet är inställt på mindre än 100 %, ser det överlappande området av varje penselinstans mörkare ut (eller ljusare när man målar med till exempel vitt på svart).
Ett sista objekt i alternativfältet för penselverktyget förtjänar en snabb titt. Till höger om flödesfältet finns Airbrush-knappen. När Airbrush är på (knappen blir mörk) får Flow-värdet mer betydelse.
När du målar med penseln i Airbrush-läge med en reducerad Flow-inställning, pausar du markören med musknappen nedåt så kan färgen byggas upp (bli mer ogenomskinlig) som om du använde en riktig airbrush. Du kan använda Airbrush både som traditionell airbrush-konstnär och för att simulera sprayfärg. Du kan se båda i denna figur.

Airbrushing och spraymålning med Airbrush-alternativet för borstverktyget.
Om din dator har en processor och ett grafikkort som stöder OpenGL-ritning kan du rotera bilden på skärmen för enklare målning — inte rotera duken, utan rotera bilden på skärmen! Detta kan vara bra för att finjustera en lagermask eller göra andra känsliga målningsuppgifter.
Genom att använda verktyget Rotera vy (kapslat med handverktyget) kan du ordna konstverket för ditt mest bekväma målardrag. När du drar verktyget Rotera vy, orienterar en kompass på skärmens röda pil dig alltid till toppen av bilden. När du vill ha bilden orienterad tillbaka till toppen, dubbelklicka helt enkelt på verktygsikonen Rotera vy i verktygspanelen.
Lär dig hur du tillämpar transparens på SVG-grafik i Illustrator. Utforska hur du matar ut SVG:er med transparent bakgrund och tillämpar transparenseffekter.
När du har importerat dina bilder till Adobe XD har du inte så mycket redigeringskontroll, men du kan ändra storlek och rotera bilder precis som du skulle göra med vilken annan form som helst. Du kan också enkelt runda hörnen på en importerad bild med hjälp av hörnwidgetarna. Maskera dina bilder Genom att definiera en sluten form […]
När du har text i ditt Adobe XD-projekt kan du börja ändra textegenskaperna. Dessa egenskaper inkluderar teckensnittsfamilj, teckenstorlek, teckensnittsvikt, justering, teckenavstånd (kerning och spårning), linjeavstånd (ledande), fyllning, kant (linje), skugga (skugga) och bakgrundsoskärpa. Så låt oss se över hur dessa egenskaper tillämpas. Om läsbarhet och typsnitt […]
Precis som i Adobe Illustrator ger Photoshop-ritytor möjligheten att bygga separata sidor eller skärmar i ett dokument. Detta kan vara särskilt användbart om du bygger skärmar för en mobilapplikation eller liten broschyr. Du kan tänka på en rityta som en speciell typ av lagergrupp skapad med hjälp av panelen Lager. Det är […]
Många av verktygen du hittar i panelen InDesign Tools används för att rita linjer och former på en sida, så du har flera olika sätt att skapa intressanta ritningar för dina publikationer. Du kan skapa allt från grundläggande former till invecklade ritningar i InDesign, istället för att behöva använda ett ritprogram som […]
Att slå in text i Adobe Illustrator CC är inte riktigt detsamma som att slå in en present – det är enklare! En textbrytning tvingar text att lindas runt en grafik, som visas i den här bilden. Den här funktionen kan lägga till lite kreativitet till alla delar. Grafiken tvingar texten att lindas runt den. Skapa först […]
När du designar i Adobe Illustrator CC behöver du ofta en form som har en exakt storlek (till exempel 2 x 3 tum). När du har skapat en form är det bästa sättet att ändra storlek på den till exakta mått att använda panelen Transform, som visas i den här bilden. Välj objektet och välj sedan Fönster→ Omvandla till […]
Du kan använda InDesign för att skapa och ändra QR-kodgrafik. QR-koder är en form av streckkod som kan lagra information som ord, siffror, webbadresser eller andra former av data. Användaren skannar QR-koden med hjälp av sin kamera och programvara på en enhet, till exempel en smartphone, och programvaran använder […]
Det kan finnas en tid då du behöver ett nytt foto för att se gammalt ut. Photoshop CS6 har du täckt. Svartvit fotografering är ett nyare fenomen än man kan tro. Daguerreotyper och andra tidiga fotografier hade ofta en brunaktig eller blåaktig ton. Du kan skapa dina egna mästerverk i sepiaton. Tonade bilder kan skapa […]
Med hjälp av Live Paint-funktionen i Adobe Creative Suite 5 (Adobe CS5) Illustrator kan du skapa den bild du vill ha och fylla i regioner med färg. Live Paint-hinken upptäcker automatiskt områden som består av oberoende korsande vägar och fyller dem därefter. Färgen inom en viss region förblir levande och flyter automatiskt om någon […]







