Hur man tillämpar transparens på SVG:er

Lär dig hur du tillämpar transparens på SVG-grafik i Illustrator. Utforska hur du matar ut SVG:er med transparent bakgrund och tillämpar transparenseffekter.
SVG-typ ger samma värdefulla funktioner som finns i alla aspekter av SVG-grafik skapad i Adobe Illustrator CC : skalbarhet, redigerbarhet i Illustrator och inbyggt stöd i alla webbläsare. Dessa funktioner talar i och för sig för att exportera ditt grafiska innehåll som innehåller typ i SVG-format när det är inriktat på digital utveckling.
Även utöver de fördelar du får när du använder SVG för grafik i allmänhet, finns vissa specialfunktioner tillgängliga när du har skrivit in den grafiken.
Som du kanske har noterat är jag glad över det faktum att SVG-typ, när den öppnas i ett webbläsarfönster, är sökbar med webbläsaren. Normalt fungerar dessa webbläsarsökverktyg endast med HTML-typ.
Och SVG-typ är inte bara sökbar; användare kan hitta text på en sida, kopiera och klistra in och slå upp innehåll. Till exempel, om en besökare på en juicebar är intresserad av om grönkålshaken har citronsaft eller inte, kan han söka i SVG-filen efter den texten, som visas här.
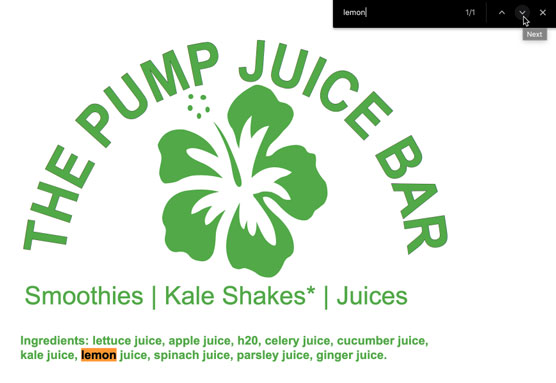
Söker efter text i en SVG-grafik i Chrome.
Eller för den delen, om en användare inte är säker på vad kale är, kan han välja texten och söka efter en definition, som visas.
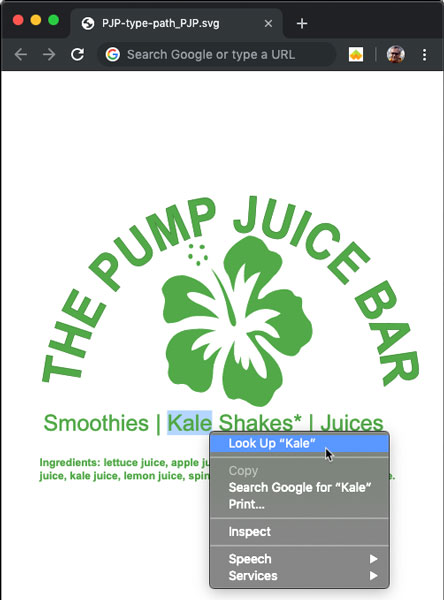
Välj typ i en SVG-grafik i en webbläsare
För att ringa tillbaka lite, du kan exportera Illustrator-grafik som inkluderar typ för skärmar som PNG, GIF eller JPEG. Men de kommer inte att vara skalbara och de kommer inte att behålla den typ av funktionalitet som visades i de två föregående figurerna.
Jag återkommer snart till när och hur man sparar SVG-filer och exporterar till SVG. Men medan vi är inne på ämnet SVG-typ, måste du veta att för att få SVG-typen att bete sig på det sätt som visas måste du spara din grafik som en SVG. Och du måste använda specifika inställningar så att typen fungerar som den ska när SVG-bilden visas i en webbläsare.
För att spara text i en bild som SVG-typ, följ dessa steg:
1. Med din grafik redo att lämnas till en webbutvecklare, välj Arkiv→Spara som. Navigera till mappen där du vill spara filen och ange ett filnamn.
Håll filnamn webbkompatibla, vilket innebär att använda gemener och siffror, använd inte specialtecken (förutom bindestreck och understreck), och använd definitivt inte mellanslag.
Om du sparar om en fil som du redan har sparat till ett annat format kan du behålla ditt filnamn och din plats och gå vidare till steg 2.
2. Välj SVG i rullgardinsmenyn för format i dialogrutan Spara och klicka på Spara.
Dialogrutan SVG-alternativ öppnas.
3. Lämna SVG-profilerna inställda på SVG 1.1 (den nuvarande versionen, som stöds av alla webbläsare.
De andra alternativen är inte avgörande för vad vi gör här, men kortfattat är de följande:
4. I den nedre delen av dialogrutan Avancerade alternativ avmarkerar du Output Fewer Elements och Use Element for Text on Path.
Observera att dessa alternativ är valda som standard. Den här delen av dialogrutan SVG-alternativ bör se ut som följande bild.
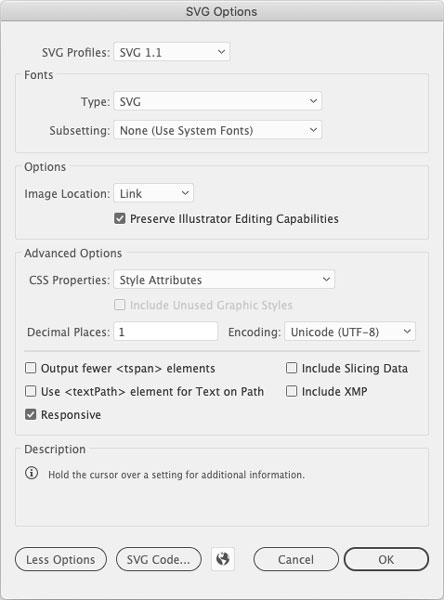
Spara en SVG-grafik för att bevara specialtyper.
Om du avmarkerar dessa alternativ kan din filstorlek öka något, men genom att avmarkera dem bevarar du hur texten ser ut och egenskaperna som jag har skrytt om i det här avsnittet (sökbarhet, kopiera och klistra in, slå upp i webbläsaren och andra funktioner, beroende på webbläsarmiljön).
Kryssrutan Responsiv är markerad som standard. Denna inställning är inte avgörande för att bevara de speciella attributen för SVG-typ. Här, som med de flesta alternativ, beror ditt val på behoven hos din webbutvecklare. Om du är osäker är att låta alternativet Responsive valts vara ett allmänt tillämpbart utmatningsalternativ.
5. Klicka på OK i dialogrutan SVG-alternativ för att spara filen som en inbäddningsbar SVG.
Några anteckningar om SVG-typ:
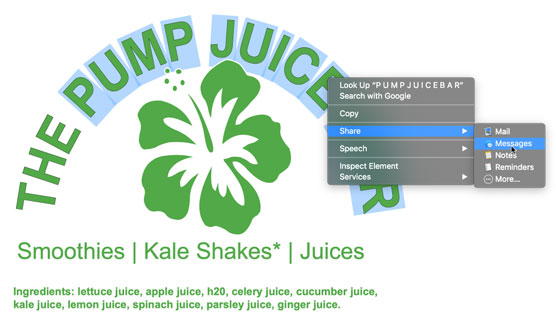
Markera text på en sökväg i en SVG-fil i webbläsaren Safari
Illustrator kommer aldrig att vara någons högst rankade kodredigerare, men den innehåller en cool liten funktion för att associera kod med element i en SVG-fil. Låt oss ta en snabb titt på hur du lägger till ett kodavsnitt när du vill lägga till en länk till en del av en SVG-grafik. Stegen nedan går igenom att tilldela JavaScript till ett objekt som får det objektet att fungera som en länk.
1. Med ett objekt markerat, visa panelen SVG Interactivity.
Du kan visa den här panelen om den inte är aktiv genom att välja Fönster→SVG-interaktivitet.
2. Lämna händelsen som standard, Onclick.
Detta JavaScript-kommando utför en funktion (få något att hända) när en användare klickar på det valda objektet på en webbsida.
3. I JavaScript-rutan använder du den här syntaxen för att definiera ett länkmål:
window.open("[URL]");
Så, till exempel, om du länkade till Wikipedia-sidan om grönkål, skulle hela kodraden vara vad jag har i figuren:
window.open("https://en.wikipedia.org/wiki/Kale");
4. Spara Illustrator-filen som en SVG-fil.
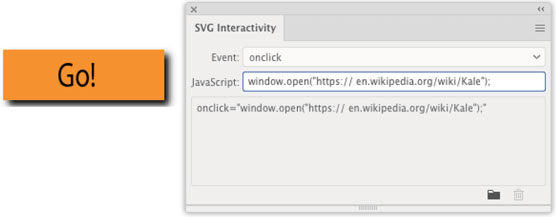
Bifoga ett JavaScript-utdrag till en SVG-fil för att skapa en klickbar länk i grafiken.
Filen är redo att överlämnas till din webbutvecklare. (Eller om det är din andra roll kan du byta hatt och hämta filen i din favoritkodredigerare för att integrera den i ett webbprojekt).
Alternativt kan du helt enkelt bädda in den sparade SVG-filen på en webbsida. Länken kommer inte att vara elegant (förrän en webbdesigner justerar den genererade CSS, kommer den inte att inkludera en typisk länkikon när den hålls över, till exempel). Men det kommer att fungera, och det kommer definitivt att vara användbart för prototyper och testning innan webbsidan är färdig.
Försök inte använda Illustrators segmentteknik för att spara SVG-filer. Tekniken bakom skivor är rasterbaserad och samverkar inte med vektorbaserad utdata.
Lär dig hur du tillämpar transparens på SVG-grafik i Illustrator. Utforska hur du matar ut SVG:er med transparent bakgrund och tillämpar transparenseffekter.
När du har importerat dina bilder till Adobe XD har du inte så mycket redigeringskontroll, men du kan ändra storlek och rotera bilder precis som du skulle göra med vilken annan form som helst. Du kan också enkelt runda hörnen på en importerad bild med hjälp av hörnwidgetarna. Maskera dina bilder Genom att definiera en sluten form […]
När du har text i ditt Adobe XD-projekt kan du börja ändra textegenskaperna. Dessa egenskaper inkluderar teckensnittsfamilj, teckenstorlek, teckensnittsvikt, justering, teckenavstånd (kerning och spårning), linjeavstånd (ledande), fyllning, kant (linje), skugga (skugga) och bakgrundsoskärpa. Så låt oss se över hur dessa egenskaper tillämpas. Om läsbarhet och typsnitt […]
Precis som i Adobe Illustrator ger Photoshop-ritytor möjligheten att bygga separata sidor eller skärmar i ett dokument. Detta kan vara särskilt användbart om du bygger skärmar för en mobilapplikation eller liten broschyr. Du kan tänka på en rityta som en speciell typ av lagergrupp skapad med hjälp av panelen Lager. Det är […]
Många av verktygen du hittar i panelen InDesign Tools används för att rita linjer och former på en sida, så du har flera olika sätt att skapa intressanta ritningar för dina publikationer. Du kan skapa allt från grundläggande former till invecklade ritningar i InDesign, istället för att behöva använda ett ritprogram som […]
Att slå in text i Adobe Illustrator CC är inte riktigt detsamma som att slå in en present – det är enklare! En textbrytning tvingar text att lindas runt en grafik, som visas i den här bilden. Den här funktionen kan lägga till lite kreativitet till alla delar. Grafiken tvingar texten att lindas runt den. Skapa först […]
När du designar i Adobe Illustrator CC behöver du ofta en form som har en exakt storlek (till exempel 2 x 3 tum). När du har skapat en form är det bästa sättet att ändra storlek på den till exakta mått att använda panelen Transform, som visas i den här bilden. Välj objektet och välj sedan Fönster→ Omvandla till […]
Du kan använda InDesign för att skapa och ändra QR-kodgrafik. QR-koder är en form av streckkod som kan lagra information som ord, siffror, webbadresser eller andra former av data. Användaren skannar QR-koden med hjälp av sin kamera och programvara på en enhet, till exempel en smartphone, och programvaran använder […]
Det kan finnas en tid då du behöver ett nytt foto för att se gammalt ut. Photoshop CS6 har du täckt. Svartvit fotografering är ett nyare fenomen än man kan tro. Daguerreotyper och andra tidiga fotografier hade ofta en brunaktig eller blåaktig ton. Du kan skapa dina egna mästerverk i sepiaton. Tonade bilder kan skapa […]
Med hjälp av Live Paint-funktionen i Adobe Creative Suite 5 (Adobe CS5) Illustrator kan du skapa den bild du vill ha och fylla i regioner med färg. Live Paint-hinken upptäcker automatiskt områden som består av oberoende korsande vägar och fyller dem därefter. Färgen inom en viss region förblir levande och flyter automatiskt om någon […]







