Hur man tillämpar transparens på SVG:er

Lär dig hur du tillämpar transparens på SVG-grafik i Illustrator. Utforska hur du matar ut SVG:er med transparent bakgrund och tillämpar transparenseffekter.
I Illustrator ställe hänvisar till att föra filer till ett befintligt dokument. Placerade filer kan bäddas in i ett dokument eller länkas från en extern källa och inkluderas i ett Adobe Illustrator CC- dokument. Innan du lär dig att beskära i Illustrator måste du först placera bilder.
När filer är länkade, återspeglas ändringar i originalfilen i Illustrator-dokumentet. När filer bäddas in i ett Illustrator-dokument klipps navelsträngen så att säga, och ändringar som görs i originalfilen återspeglas inte i Illustrator-dokumentet.
För att bädda in eller länka en fil i ett öppet Illustrator-dokument, följ dessa steg:
1. Välj Arkiv→Placera, navigera till filen i dialogrutan som öppnas och klicka på filen som visas.
Som standard är alternativet Länka valt. Om du vet att du vill bädda in filen, inte länka den, avmarkerar du alternativet Länka. Om du inte är säker, lämna länk markerad (eftersom det är lättare att ändra ett länkat objekt till ett inbäddat än tvärtom).
2. Välj eller avmarkera Länk.

Att välja ett objekt att placera.
3. För att placera objektet i ditt dokument i full storlek, klicka helt enkelt med ikonen som visas. Eller klicka och dra för att ändra storleken på det placerade objektet enligt bilden.
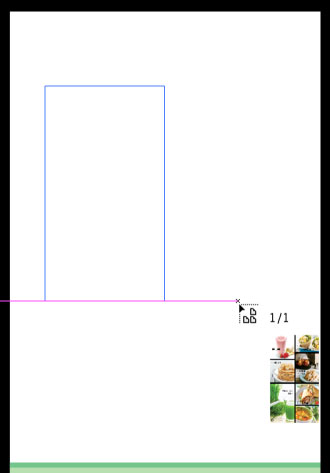
Lokalisera och dimensionera ett placerat objekt.
Hantera länkade filer
När en länkad fil är markerad visas den med ett stort X på Illustrator-duken. Filen kan omvandlas, flyttas eller storleksanpassas som vilket objekt som helst, men så länge den är länkad kan den inte redigeras.
Du hanterar statusen för länkade filer i länkpanelen. Det finns ett antal alternativ för att hantera statusen för en länkad fil, men det viktigaste och mest tillämpliga är att uppdatera anslutningen när en länkad fil har ändrats så att den senaste versionen av filen visas i ditt Illustrator-dokument.
När en länkad fil har uppdaterats utanför Illustrator (till exempel när ett foto har bättrats i Photoshop, eller ersatts med ett annat foto med samma filnamn), visas en varningsikon bredvid filen i länkpanelen. För att uppdatera det placerade innehållet, klicka på ikonen Uppdatera länk i länkpanelen (för att uppdatera länken), som visas.
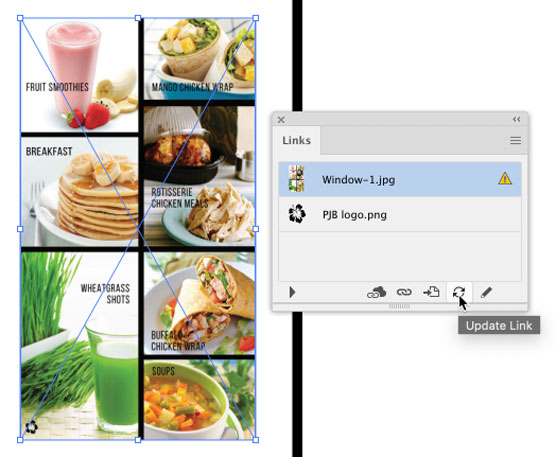
Uppdatera ett placerat objekt.
Bädda in länkade filer
Om du placerade en fil som en länkad fil men bestämmer dig för att du vill redigera den i ditt Illustrator-dokument, kan du enkelt konvertera filen från länkad till inbäddad.
När du har brutit en länk och bäddat in en placerad fil kommer eventuella ändringar av originalfilen inte att återspeglas i Illustrator-dokumentet.
Om du vill ändra ett placerat objekt från länkat till inbäddat, markerar du det och väljer Bädda in på länkpanelens meny, som visas.
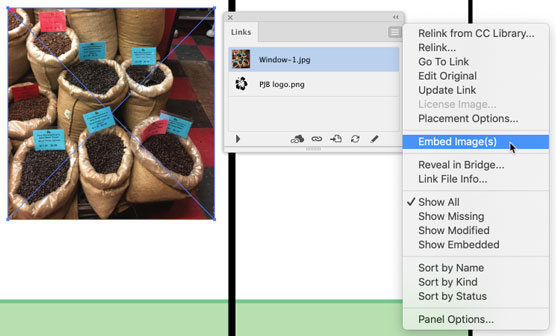
Konvertera ett placerat objekt från länkat till inbäddat.
Du kan placera textfiler (i TXT- eller RTF-format) från en ordbehandlare. Den placerade texten kommer att bäddas in, inte länkad. Men det kommer automatiskt att hällas i den valda formen. Följande steg placerar text i en vald form.
1. Välj formen som du placerar text i.
2. Välj Arkiv→Placera och navigera till textfilen.
När du väljer Arkiv→Placera och väljer en textfil, blir kryssrutan Visa importalternativ aktiv. Ignorera det. Oavsett om du markerar den kryssrutan eller inte, är nästa dialogruta som öppnas dialogrutan Alternativ för Microsoft Word.
3. Klicka på Placera.
Dialogrutan Alternativ för Microsoft Word öppnas. Använd alternativen i den här dialogrutan om du vill inkludera en innehållsförteckning eller ett index, inte importera en innehållsförteckning eller ett index, och inkludera (eller inte inkludera) formatering. Tillgängliga alternativ beror på källan till textfilen.
4. Klicka på OK för att godkänna dina importalternativ.
5. Klicka på kanten av formen för att infoga den placerade texten inuti formen, som visas.
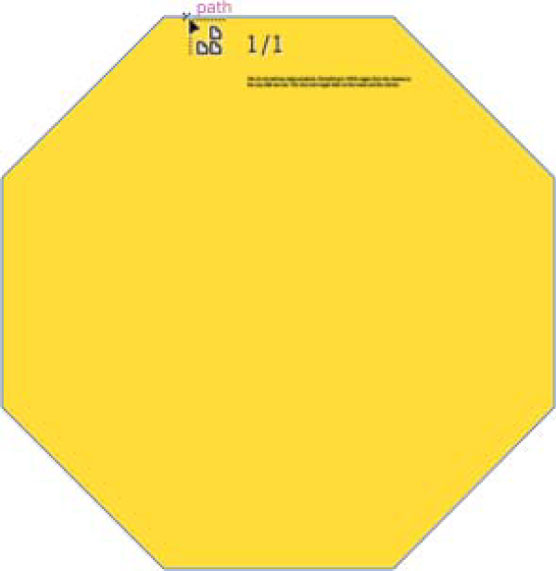
Placera text i en oktagon.
Du kan beskära placerade rasterbilder i Illustrator. Att beskära en länkad rasterbild bryter kopplingen till originalfilen, så innan du kan beskära en rasterbild måste du ändra en länkad bild till en inbäddad bild. Du kan det i farten med följande steg.
1. Välj bilden, högerklicka och välj Beskär bild från menyn som visas, som visas.
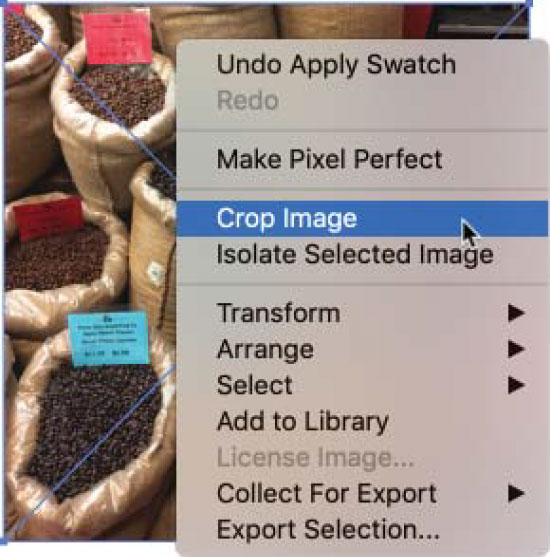
Väljer en placerad bild att beskära.
2. Om en dialogruta visas som påminner dig om att beskärning av bilden ändrar länkstatusen till inbäddad, klicka på OK.
3. Använd sido- och hörnbeskärningshandtagen för att beskära bilden, som visas.
a. Håll ned Skift-tangenten för att behålla det ursprungliga förhållandet mellan höjd och bredd medan du beskär.
b. Håll ned Alt-tangenten (Windows) eller Alternativ-tangenten (Mac) för att behålla den ursprungliga mittpunkten när du beskär.
c. Klicka och dra på mittpunkten för att flytta beskärningsområdet . Området som ska beskäras visas nedtonat.
4. Tryck på Enter (eller Retur) för att beskära till det område du definierade i föregående steg.

Beskär en länkad bild.
Vad händer om du behöver beskära en placerad bild eller definiera en oregelbunden form som bestämmer vilken del av bilden som syns igenom men också behålla textfilens länkade status? En lösning är att rita och applicera en klippmask.
Urklippsmasker döljer delar av en bild utan att beskära bilden. Följ dessa steg för att skapa och använda en urklippsmask:
1. Rita en form eller bana över bilden som avgränsar ett beskärningsområde, enligt bilden.
Normalt kommer denna form att vara en rektangel, som den som visas, men den kan vara vilken form eller bana som helst.
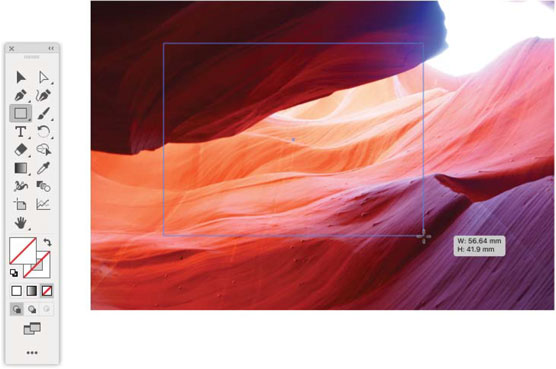
Rita en klippmask.
2. Välj både rektangeln och den placerade bilden genom att använda Skift-klicka eller någon annan markeringsteknik, och välj sedan Objekt→ Urklippsmask→ Gör.
Resultatet ser ut som en beskärning, men den placerade (och länkade) bilden verkar bara vara beskuren. Hela den placerade bilden finns kvar i Illustrator-dokumentet.
Om du vill visa hela bilden i din illustration kan du släppa urklippsmasken genom att välja den placerade bilden och välja Objekt → Urklippsmask → Släpp.
3. Om du vill ändra platsen för den klippta bilden väljer du Objekt→ Urklippsmask→ Redigera och väljer och flyttar masken, som visas.
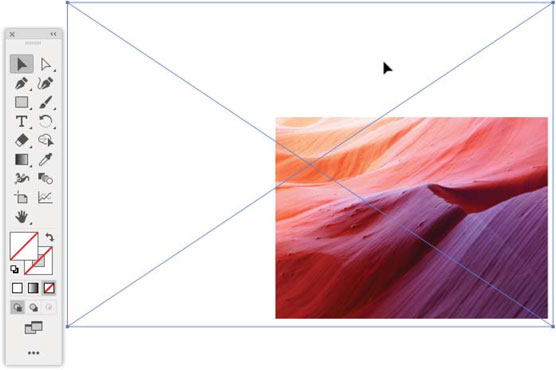
Redigera en urklippsmask.
För att redigera en befintlig urklippsmask för ett markerat objekt, välj Redigera → Urklippsmärke → Redigera innehåll.
Lär dig hur du tillämpar transparens på SVG-grafik i Illustrator. Utforska hur du matar ut SVG:er med transparent bakgrund och tillämpar transparenseffekter.
När du har importerat dina bilder till Adobe XD har du inte så mycket redigeringskontroll, men du kan ändra storlek och rotera bilder precis som du skulle göra med vilken annan form som helst. Du kan också enkelt runda hörnen på en importerad bild med hjälp av hörnwidgetarna. Maskera dina bilder Genom att definiera en sluten form […]
När du har text i ditt Adobe XD-projekt kan du börja ändra textegenskaperna. Dessa egenskaper inkluderar teckensnittsfamilj, teckenstorlek, teckensnittsvikt, justering, teckenavstånd (kerning och spårning), linjeavstånd (ledande), fyllning, kant (linje), skugga (skugga) och bakgrundsoskärpa. Så låt oss se över hur dessa egenskaper tillämpas. Om läsbarhet och typsnitt […]
Precis som i Adobe Illustrator ger Photoshop-ritytor möjligheten att bygga separata sidor eller skärmar i ett dokument. Detta kan vara särskilt användbart om du bygger skärmar för en mobilapplikation eller liten broschyr. Du kan tänka på en rityta som en speciell typ av lagergrupp skapad med hjälp av panelen Lager. Det är […]
Många av verktygen du hittar i panelen InDesign Tools används för att rita linjer och former på en sida, så du har flera olika sätt att skapa intressanta ritningar för dina publikationer. Du kan skapa allt från grundläggande former till invecklade ritningar i InDesign, istället för att behöva använda ett ritprogram som […]
Att slå in text i Adobe Illustrator CC är inte riktigt detsamma som att slå in en present – det är enklare! En textbrytning tvingar text att lindas runt en grafik, som visas i den här bilden. Den här funktionen kan lägga till lite kreativitet till alla delar. Grafiken tvingar texten att lindas runt den. Skapa först […]
När du designar i Adobe Illustrator CC behöver du ofta en form som har en exakt storlek (till exempel 2 x 3 tum). När du har skapat en form är det bästa sättet att ändra storlek på den till exakta mått att använda panelen Transform, som visas i den här bilden. Välj objektet och välj sedan Fönster→ Omvandla till […]
Du kan använda InDesign för att skapa och ändra QR-kodgrafik. QR-koder är en form av streckkod som kan lagra information som ord, siffror, webbadresser eller andra former av data. Användaren skannar QR-koden med hjälp av sin kamera och programvara på en enhet, till exempel en smartphone, och programvaran använder […]
Det kan finnas en tid då du behöver ett nytt foto för att se gammalt ut. Photoshop CS6 har du täckt. Svartvit fotografering är ett nyare fenomen än man kan tro. Daguerreotyper och andra tidiga fotografier hade ofta en brunaktig eller blåaktig ton. Du kan skapa dina egna mästerverk i sepiaton. Tonade bilder kan skapa […]
Med hjälp av Live Paint-funktionen i Adobe Creative Suite 5 (Adobe CS5) Illustrator kan du skapa den bild du vill ha och fylla i regioner med färg. Live Paint-hinken upptäcker automatiskt områden som består av oberoende korsande vägar och fyller dem därefter. Färgen inom en viss region förblir levande och flyter automatiskt om någon […]







