Hur man tillämpar transparens på SVG:er

Lär dig hur du tillämpar transparens på SVG-grafik i Illustrator. Utforska hur du matar ut SVG:er med transparent bakgrund och tillämpar transparenseffekter.
Photoshop CS6 ger dig många alternativ för ljusare och mörkare. Undvikande och bränning har sitt ursprung i mörkrummet, där fotografer räddar negativ som innehåller områden som är för mörka eller för ljusa genom att lägga till eller dra ifrån lite exponering när en förstorare gör utskrifter.
Med Photoshop Dodge och Burn-verktygen kan du ställa in storleken på verktyget och dess mjukhet oberoende av varandra genom att välja en pensel med den storlek och hårdhet eller mjukhet du behöver.
Du kan också ställa in Photoshop-verktygen så att de främst fungerar på skuggor, mellantoner och högdagrar. Du kan justera graden av ljusning och mörkare som tillämpas genom att även ange en exponering.
Verktygen Dodge (används för att göra ljusare) och Burn (används för att göra mörkare) kan vara mycket effektiva, men du kan inte lägga till detaljer som inte finns där. Tänk på följande:
När du ljusar upp väldigt mörka skuggor som innehåller små detaljer, får du gråaktiga skuggor.
Att mörka mycket ljusa områden som är helt urtvättade ser inte heller bra ut.
I båda fallen vill du använda Dodge och Burn-verktygen med måtta och bara arbeta med små ytor. För att undvika eller bränna en del av en bild, följ bara dessa steg:
Öppna en bild med under- eller överexponerade områden och välj verktyget Dodge eller Burn från verktygspanelen.
Tryck på O-tangenten för att välja det aktiva toningsverktyget eller tryck på Shift+O för att bläddra genom de tillgängliga toningsverktygen tills det du vill ha är aktivt.
Gör dessa justeringar i alternativfältet:
* Välj en borste från förinställningsväljaren för pensel eller öppna den större borstpanelen.
Större, mjukare borstar sprider undvikande och brännande effekt över ett större område, vilket gör det lättare att blanda med omgivningen.
Du kan välja samma penslar som finns tillgängliga med något av målningsverktygen, inklusive förinställda penslar från ditt bibliotek.
* Under intervallalternativen väljer du Skuggor, Mellantoner eller Högdagrar.
Använd Skuggor för att ljusa upp eller mörka detaljer i de mörkare områdena i din bild, Mellantoner för att justera tonerna av genomsnittligt mörkertal och Högdagrar för att göra de ljusaste områdena ännu ljusare eller (oftare) mörkare.
Observera de ökade detaljerna i ögon, tänder och hår. Ett par svep lades till i markeringsområdena med verktyget Bränn.
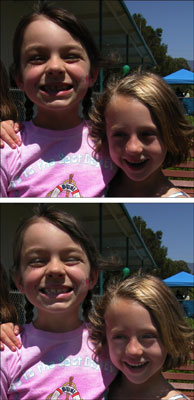
Välj mängden effekt som ska tillämpas med varje drag genom att använda skjutreglaget för exponering eller textrutan.
Aktivera Airbrush-alternativet för en mjukare, mer gradvis effekt.
* Markera alternativet Skydda toner.
Den här inställningen ger mer naturliga och subtila dodging- och brännresultat genom att bevara nyanserna och tonerna i bildpixlarna.
* Om du använder en tryckkänslig surfplatta, klicka på den sista ikonen. Om du gör det åsidosätts alla inställningar som du har gjort i penselförinställningsväljaren eller borstpanelen.
Måla över de områden du vill göra ljusare eller mörkare med toningsborsten och bygg gradvis upp den önskade effekten.
Att använda en borste med mjuka kanter är ofta bäst när man undviker och bränner. Du vill skapa ett realistiskt, inte retuscherat, utseende.
Exponeringskontrollen liknar Opacitetskontrollen som erbjuds av andra målarverktyg, men det är särskilt viktigt med att ducka och bränna.
Att använda ett lågt värde är bäst så att du noggrant kan måla i den ljusning eller mörkare du önskar.
Höga exponeringsvärden fungerar för snabbt och ger onaturliga, uppenbart undanskymda eller brända områden i dina bilder.
Om du går för långt trycker du på Ctrl+Z (Kommando+Z på Mac) för att vända ditt senaste slag.
När du är klar väljer du Arkiv → Spara för att lagra bilden.
Lär dig hur du tillämpar transparens på SVG-grafik i Illustrator. Utforska hur du matar ut SVG:er med transparent bakgrund och tillämpar transparenseffekter.
När du har importerat dina bilder till Adobe XD har du inte så mycket redigeringskontroll, men du kan ändra storlek och rotera bilder precis som du skulle göra med vilken annan form som helst. Du kan också enkelt runda hörnen på en importerad bild med hjälp av hörnwidgetarna. Maskera dina bilder Genom att definiera en sluten form […]
När du har text i ditt Adobe XD-projekt kan du börja ändra textegenskaperna. Dessa egenskaper inkluderar teckensnittsfamilj, teckenstorlek, teckensnittsvikt, justering, teckenavstånd (kerning och spårning), linjeavstånd (ledande), fyllning, kant (linje), skugga (skugga) och bakgrundsoskärpa. Så låt oss se över hur dessa egenskaper tillämpas. Om läsbarhet och typsnitt […]
Precis som i Adobe Illustrator ger Photoshop-ritytor möjligheten att bygga separata sidor eller skärmar i ett dokument. Detta kan vara särskilt användbart om du bygger skärmar för en mobilapplikation eller liten broschyr. Du kan tänka på en rityta som en speciell typ av lagergrupp skapad med hjälp av panelen Lager. Det är […]
Många av verktygen du hittar i panelen InDesign Tools används för att rita linjer och former på en sida, så du har flera olika sätt att skapa intressanta ritningar för dina publikationer. Du kan skapa allt från grundläggande former till invecklade ritningar i InDesign, istället för att behöva använda ett ritprogram som […]
Att slå in text i Adobe Illustrator CC är inte riktigt detsamma som att slå in en present – det är enklare! En textbrytning tvingar text att lindas runt en grafik, som visas i den här bilden. Den här funktionen kan lägga till lite kreativitet till alla delar. Grafiken tvingar texten att lindas runt den. Skapa först […]
När du designar i Adobe Illustrator CC behöver du ofta en form som har en exakt storlek (till exempel 2 x 3 tum). När du har skapat en form är det bästa sättet att ändra storlek på den till exakta mått att använda panelen Transform, som visas i den här bilden. Välj objektet och välj sedan Fönster→ Omvandla till […]
Du kan använda InDesign för att skapa och ändra QR-kodgrafik. QR-koder är en form av streckkod som kan lagra information som ord, siffror, webbadresser eller andra former av data. Användaren skannar QR-koden med hjälp av sin kamera och programvara på en enhet, till exempel en smartphone, och programvaran använder […]
Det kan finnas en tid då du behöver ett nytt foto för att se gammalt ut. Photoshop CS6 har du täckt. Svartvit fotografering är ett nyare fenomen än man kan tro. Daguerreotyper och andra tidiga fotografier hade ofta en brunaktig eller blåaktig ton. Du kan skapa dina egna mästerverk i sepiaton. Tonade bilder kan skapa […]
Med hjälp av Live Paint-funktionen i Adobe Creative Suite 5 (Adobe CS5) Illustrator kan du skapa den bild du vill ha och fylla i regioner med färg. Live Paint-hinken upptäcker automatiskt områden som består av oberoende korsande vägar och fyller dem därefter. Färgen inom en viss region förblir levande och flyter automatiskt om någon […]







