Hur man tillämpar transparens på SVG:er

Lär dig hur du tillämpar transparens på SVG-grafik i Illustrator. Utforska hur du matar ut SVG:er med transparent bakgrund och tillämpar transparenseffekter.
Skuggor/Highlights-justeringen är en utmärkt funktion i Adobe Photoshop CS6 som erbjuder en snabb och enkel metod för att korrigera ljus. Detta kommando fungerar bra på ett motiv fotograferat med ljuskällan som kommer bakifrån, vilket ger motivet en mörk förgrund. Justeringen kan också få fram detaljerna i områden med hårda skuggor.
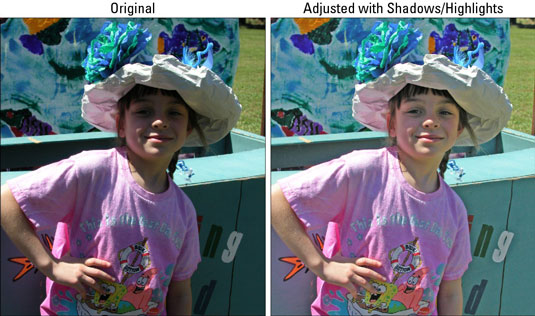
Följ dessa steg för att bekanta dig med det här verktyget:
Öppna en bild i stort behov av reparation och välj Bild→Justeringar→Skuggor/Högdagrar.
När dialogrutan visas tillämpas korrigeringen automatiskt i din förhandsgranskning. Om du inte ser någon förändring, se till att du har markerat kryssrutan Förhandsgranska. Standardinställningarna i dialogrutan är avsedda att korrigera bakgrundsbelysta bilder, så de kanske gör rätt korrigeringsjobb för dig med standardinställningarna.
Flytta skjutreglaget Mängd för att justera mängden korrigering för dina skuggor och/eller dina högdagrar.
Ju högre procent, desto ljusare skuggor och desto mörkare högdagrar. Du kan också ange ett värde i procenttextrutan.
Om du är nöjd med resultatet kan du klicka på OK och vara klar med justeringen. Men om du vill ha mer kontroll, klicka på kryssrutan Visa fler alternativ längst ned i dialogrutan.

Dra skjutreglaget Tonal Width för att öka eller minska intervallet för toner som justeras i skuggorna eller högdagrarna.
Ju lägre procentsats, desto snävare intervall av toner som påverkas. Genom att använda en mycket låg procentandel korrigeras endast de mörkaste delarna av skuggan eller de ljusaste delarna av högdagern. En högre andel inkluderar ett brett spektrum av toner, inklusive mellantonsområden. Börja med standardinställningen på 50 % och arbeta i små steg därifrån.
Om mellantonerna och högdagrarna blir för ljusa när du gör skuggområdena ljusare, minska procentandelen Tonal Width för skuggorna. Om du börjar se artefakter har du ställt in procenten för högt.
Dra skjutreglaget Radie för att öka eller minska antalet pixlar som används i det lokala området.
För att fixa belysningen gör det här kommandot ljusare eller mörkare pixlar enligt luminansen hos de omgivande pixlarna, som kallas en lokal stadsdel. Den bästa storleken beror på bilden, så lek med det här reglaget. Om radien är för liten kan ditt huvudmotiv sakna kontrast. Om den är för stor kan din bakgrund vara för ljus eller mörk. Adobe rekommenderar att du ställer in radien till ungefär hälften av motivets storlek.
Gör ytterligare ändringar i området Justeringar efter behov:
Färgkorrigering: Endast tillgänglig för färgbilder, den här kontrollen låter dig korrigera färgerna i endast de justerade delarna av din bild. Ofta, när du ökar eller minskar mängden skuggor eller högdagrar, tar du fram de "dolda" färgerna. I allmänhet gör högre färgkorrigeringsvärden färgerna mer mättade.
Ljusstyrka: Endast tillgängligt för gråskalebilder. Flytta reglaget åt vänster för att mörkna och höger för att göra det ljusare.
Mellantonskontrast: Flytta reglaget åt vänster för att minska kontrasten och åt höger för att öka kontrasten. Tänk bara på att när du ökar mellantonskontrasten kan du även göra skuggområden mörkare och ljusare högdagrar.
Svart klipp/vitt klipp: Om du ställer in klippvärden mellan 0,5 % och 1 % elimineras de för mörka och för ljusa pixlarna.
Klicka på knappen Spara som standard för att spara och göra dina inställningar till standardvärden.
Om du vill återställa inställningarna till de ursprungliga standardinställningarna håller du ned Skift och klickar på knappen Spara som standard. Du kan spara så många inställningar du vill. Klicka på knappen Ladda för att ladda om en viss inställning. För att spara inställningarna som nya inställningar, men inte som standard, klicka på knappen Spara.
Klicka på OK för att tillämpa justeringen och stänga dialogrutan.
Lär dig hur du tillämpar transparens på SVG-grafik i Illustrator. Utforska hur du matar ut SVG:er med transparent bakgrund och tillämpar transparenseffekter.
När du har importerat dina bilder till Adobe XD har du inte så mycket redigeringskontroll, men du kan ändra storlek och rotera bilder precis som du skulle göra med vilken annan form som helst. Du kan också enkelt runda hörnen på en importerad bild med hjälp av hörnwidgetarna. Maskera dina bilder Genom att definiera en sluten form […]
När du har text i ditt Adobe XD-projekt kan du börja ändra textegenskaperna. Dessa egenskaper inkluderar teckensnittsfamilj, teckenstorlek, teckensnittsvikt, justering, teckenavstånd (kerning och spårning), linjeavstånd (ledande), fyllning, kant (linje), skugga (skugga) och bakgrundsoskärpa. Så låt oss se över hur dessa egenskaper tillämpas. Om läsbarhet och typsnitt […]
Precis som i Adobe Illustrator ger Photoshop-ritytor möjligheten att bygga separata sidor eller skärmar i ett dokument. Detta kan vara särskilt användbart om du bygger skärmar för en mobilapplikation eller liten broschyr. Du kan tänka på en rityta som en speciell typ av lagergrupp skapad med hjälp av panelen Lager. Det är […]
Många av verktygen du hittar i panelen InDesign Tools används för att rita linjer och former på en sida, så du har flera olika sätt att skapa intressanta ritningar för dina publikationer. Du kan skapa allt från grundläggande former till invecklade ritningar i InDesign, istället för att behöva använda ett ritprogram som […]
Att slå in text i Adobe Illustrator CC är inte riktigt detsamma som att slå in en present – det är enklare! En textbrytning tvingar text att lindas runt en grafik, som visas i den här bilden. Den här funktionen kan lägga till lite kreativitet till alla delar. Grafiken tvingar texten att lindas runt den. Skapa först […]
När du designar i Adobe Illustrator CC behöver du ofta en form som har en exakt storlek (till exempel 2 x 3 tum). När du har skapat en form är det bästa sättet att ändra storlek på den till exakta mått att använda panelen Transform, som visas i den här bilden. Välj objektet och välj sedan Fönster→ Omvandla till […]
Du kan använda InDesign för att skapa och ändra QR-kodgrafik. QR-koder är en form av streckkod som kan lagra information som ord, siffror, webbadresser eller andra former av data. Användaren skannar QR-koden med hjälp av sin kamera och programvara på en enhet, till exempel en smartphone, och programvaran använder […]
Det kan finnas en tid då du behöver ett nytt foto för att se gammalt ut. Photoshop CS6 har du täckt. Svartvit fotografering är ett nyare fenomen än man kan tro. Daguerreotyper och andra tidiga fotografier hade ofta en brunaktig eller blåaktig ton. Du kan skapa dina egna mästerverk i sepiaton. Tonade bilder kan skapa […]
Med hjälp av Live Paint-funktionen i Adobe Creative Suite 5 (Adobe CS5) Illustrator kan du skapa den bild du vill ha och fylla i regioner med färg. Live Paint-hinken upptäcker automatiskt områden som består av oberoende korsande vägar och fyller dem därefter. Färgen inom en viss region förblir levande och flyter automatiskt om någon […]







