Hur man tillämpar transparens på SVG:er

Lär dig hur du tillämpar transparens på SVG-grafik i Illustrator. Utforska hur du matar ut SVG:er med transparent bakgrund och tillämpar transparenseffekter.
När du har exponeringarna som du vill skapa ditt HDR-mästerverk av måste du sätta ihop dem med funktionen Merge to HDR Pro i Photoshop CC.
Du kan öppna Sammanfoga till HDR Pro antingen genom Photoshops Arkiv→Automatisera-meny eller så kan du välja bilderna som ska användas i Bridge och använda Bridges menykommando Verktyg→Photoshop→Koppla samman till HDR Pro.
Om du öppnar via Photoshop måste du antingen öppna bilderna i Photoshop först, eller navigera till och välja bilderna som ska användas. Om du bläddrar måste alla filerna finnas i samma mapp på din hårddisk.
Ha tålamod med Merge to HDR Pro — det har mycket arbete att göra innan du får leka med de kombinerade exponeringarna. När beräkningarna är klara öppnas fönstret Merge to HDR Pro (som visas).
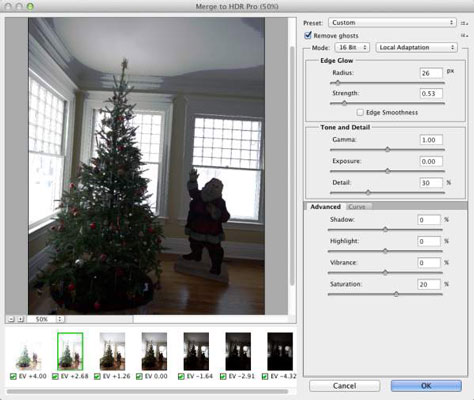
Sammanfoga till HDR öppnas efter att bilderna har bearbetats.
Var och en av bilderna i sammanslagningen visas som en miniatyrbild under förhandsvisningen. Du kan avmarkera varje bild för att se vilken inverkan den har på den kombinerade exponeringen. (När du har klickat på den gröna bockmarkeringen, ge Merge to HDR Pro ett par ögonblick för att rita om förhandsgranskningen.) Om du arbetar med sju exponeringar och en verkar försämras från det övergripande utseendet, lämna den miniatyrrutan avmarkerad.
Som standard antar Merge to HDR Pro att du vill ha kontroll över bilden direkt och ställer in lägesmenyn på 16-bitars färg och lokal anpassning. Du har sedan några fler alternativ, inklusive kurvpanelen (som visas).
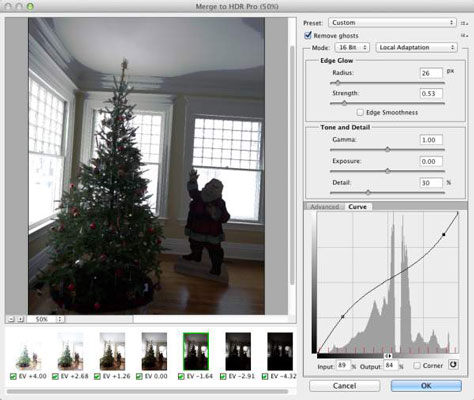
I 16-bitarsläge med Local Adaption har du en hel del kontroll.
Så, vad är alla dessa alternativ du ser?
Förinställning: Om du har en serie liknande bilder som kräver samma justeringar kan du spara och ladda förinställningar.
Ta bort spöken: När du tar flera exponeringar, särskilt utomhus, kan rörliga föremål i din bild ha lämnat "spöken" bakom sig. Det här alternativet hjälper till att minimera de rörliga föremålen.
Kantglöd: Använd skjutreglagen Radie och Styrka i kombination för att öka bildens upplevda skärpa.
Ton och detalj: Tänk på Gamma-reglaget som din kontrastkontroll. Om du drar åt höger blir kontrasten mellan högdagrar och skuggor plattare; dra åt vänster ökar kontrasten. Reglaget för exponering kontrollerar bildens totala ljushet (till höger) eller mörker (till vänster) på samma sätt som exponeringsreglaget i Camera Raw. Reglaget Detalj skärper de minsta bitarna i bilden.
Avancerat: Fliken Avancerat delar utrymme med Curve i lokal anpassning. Reglagen Shadow och Highlight här styr de nedre och övre delarna av bildens tonområde.
För båda skjutreglagen blir det mörkare att dra åt vänster och att dra åt höger blir ljusare. Reglaget Vibrans styr mättnaden av de nästan neutrala färgerna och Saturation styr alla färger i bilden. (Också dessa reglage är jämförbara med sina motsvarigheter i Camera Raw.)
Kurva: Klicka på kurvan för att lägga till en ankarpunkt och dra upp/ned eller ange numeriska värden för att justera bildens tonalitet. Hörnalternativet ger en skarp förändring i kurvans vinkel, vilket i allmänhet inte är önskvärt. Knappen till höger om Corner återställer kurvan.
Att byta lägesmenyn till 32-bitars färg begränsar dig till att justera förhandsgranskningen - allt annat kommer att göras i Photoshop efter att du klickat på Sammanfoga till HDR Pros OK-knapp. (Hela det utökade tonområdet finns fortfarande i 32-bitarsbilden, det är bara förhandsgranskningen som du justerar.) Genom att använda andra alternativ än lokal anpassning i 16-bitarsläge får du mindre (eller ingen) kontroll över konverteringen från 32 -bit färg.
16-bitarslägets Exponering och Gamma-alternativ ger dig ett par skjutreglage för att styra det övergripande tonomfånget och kontrasten mellan skuggor och högdagrar, medan alternativen Highlight Compression och Equalize Histogram ger dig ingen kontroll över bildens utseende. I 32-bitarsläge har du ett enkelt skjutreglage för att justera förhandsvisningen.
Observera att 16-bitars och 8-bitars erbjuder samma alternativ, men det rekommenderas inte att konvertera från 32-bitars till 8-bitars i Merge to HDR Pro. Om du behöver en 8-bitarsversion av bilden, arbeta i 16-bitars och sedan efter att ha fulländat bilden i Photoshop och sparat som 16-bitars, använd kommandot Bild→Läge→8-bitars/kanal för att konvertera och använda Spara som (eller Spara för webben) för att spara 8-bitars kopian.
Kom ihåg att när ändringarna du gör i Merge to HDR:s 16-bitarsläge slutförs, kasseras de oanvända delarna av 32-bitars tonomfånget. Att arbeta i 16-bitarsläge i Merge to HDR Pro kan vara bekvämt, men du kan också stanna i 32-bitarsläge, öppna i Photoshop med OK-knappen, spara 32-bitarsbilden och sedan göra alla tillgängliga justeringar i Merge till HDR Pro – och mycket mer – i Photoshop.
Vill du finjustera eller ändra bilden någon gång på vägen? Visst varför inte? Öppna helt enkelt den sparade 32-bitarsbilden igen och justera, måla, filtrera, vad som helst, och spara sedan igen. Behöver du en 16-bitars kopia för att dela eller skriva ut? Spara först som 32-bitars, justera och använd sedan Spara som för att skapa 16-bitars kopian.
Lär dig hur du tillämpar transparens på SVG-grafik i Illustrator. Utforska hur du matar ut SVG:er med transparent bakgrund och tillämpar transparenseffekter.
När du har importerat dina bilder till Adobe XD har du inte så mycket redigeringskontroll, men du kan ändra storlek och rotera bilder precis som du skulle göra med vilken annan form som helst. Du kan också enkelt runda hörnen på en importerad bild med hjälp av hörnwidgetarna. Maskera dina bilder Genom att definiera en sluten form […]
När du har text i ditt Adobe XD-projekt kan du börja ändra textegenskaperna. Dessa egenskaper inkluderar teckensnittsfamilj, teckenstorlek, teckensnittsvikt, justering, teckenavstånd (kerning och spårning), linjeavstånd (ledande), fyllning, kant (linje), skugga (skugga) och bakgrundsoskärpa. Så låt oss se över hur dessa egenskaper tillämpas. Om läsbarhet och typsnitt […]
Precis som i Adobe Illustrator ger Photoshop-ritytor möjligheten att bygga separata sidor eller skärmar i ett dokument. Detta kan vara särskilt användbart om du bygger skärmar för en mobilapplikation eller liten broschyr. Du kan tänka på en rityta som en speciell typ av lagergrupp skapad med hjälp av panelen Lager. Det är […]
Många av verktygen du hittar i panelen InDesign Tools används för att rita linjer och former på en sida, så du har flera olika sätt att skapa intressanta ritningar för dina publikationer. Du kan skapa allt från grundläggande former till invecklade ritningar i InDesign, istället för att behöva använda ett ritprogram som […]
Att slå in text i Adobe Illustrator CC är inte riktigt detsamma som att slå in en present – det är enklare! En textbrytning tvingar text att lindas runt en grafik, som visas i den här bilden. Den här funktionen kan lägga till lite kreativitet till alla delar. Grafiken tvingar texten att lindas runt den. Skapa först […]
När du designar i Adobe Illustrator CC behöver du ofta en form som har en exakt storlek (till exempel 2 x 3 tum). När du har skapat en form är det bästa sättet att ändra storlek på den till exakta mått att använda panelen Transform, som visas i den här bilden. Välj objektet och välj sedan Fönster→ Omvandla till […]
Du kan använda InDesign för att skapa och ändra QR-kodgrafik. QR-koder är en form av streckkod som kan lagra information som ord, siffror, webbadresser eller andra former av data. Användaren skannar QR-koden med hjälp av sin kamera och programvara på en enhet, till exempel en smartphone, och programvaran använder […]
Det kan finnas en tid då du behöver ett nytt foto för att se gammalt ut. Photoshop CS6 har du täckt. Svartvit fotografering är ett nyare fenomen än man kan tro. Daguerreotyper och andra tidiga fotografier hade ofta en brunaktig eller blåaktig ton. Du kan skapa dina egna mästerverk i sepiaton. Tonade bilder kan skapa […]
Med hjälp av Live Paint-funktionen i Adobe Creative Suite 5 (Adobe CS5) Illustrator kan du skapa den bild du vill ha och fylla i regioner med färg. Live Paint-hinken upptäcker automatiskt områden som består av oberoende korsande vägar och fyller dem därefter. Färgen inom en viss region förblir levande och flyter automatiskt om någon […]







