Hur man tillämpar transparens på SVG:er

Lär dig hur du tillämpar transparens på SVG-grafik i Illustrator. Utforska hur du matar ut SVG:er med transparent bakgrund och tillämpar transparenseffekter.
När du väljer något av de tre nya oskärpa filtren i Photoshop CS6 kommer du också åt två associerade kontrollpaneler, oskärpa verktyg och oskärpa effekter, som innehåller dina alternativ. Alla tre filtren gör att du kan skapa specialeffekter.
Fältoskärpa: Skapar en övergripande oskärpa på din bild. Genom att lägga till ytterligare kontrollpunkter, eller nålar , kan du skapa graderade oskärpa från skarpa till suddiga.
Irisoskärpa: Skapar en vinjettfokus där en cirkulär del av bilden förblir skarp medan resten blir suddig.
Tilt-Shift Blur: Skapar en oskärpa där mitten är skarp och toppen och botten (eller vänster och höger) blir suddig.
Så här använder du oskärpafiltren:
Välj Filter→Oskärpa och välj Fältskärpa, Irisoskärpa eller Tilt-Shift-oskärpa från undermenyn.
I kontrollpanelen för oskärpaverktyg, justera mängden oskärpa du önskar.
Observera att du också kan justera oskärpa genom att dra den vita delen av oskärpa ringen.
Om du har valt Tilt-Shift oskärpa, kan du också justera mängden oskärpa distorsion. Förvrängningsvärdet påverkar bara den nedre oskärpa zonen. Om du väljer alternativet Symmetrisk förvrängning kan du använda förvrängning i båda riktningarna.
På en Tilt-Shift-oskärpa är området mellan fokuslinjen (heldragen) och fjäderlinjen (streckad) övergångszonen, där oskärpan är fjädrad mellan att inte vara suddig och att vara suddig med det fulla värdet du angav i alternativet Oskärpa .
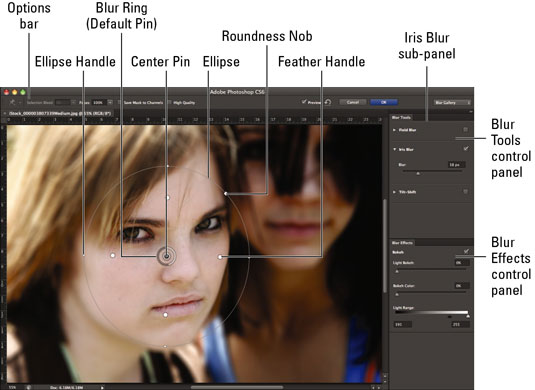
Kredit: ©iStockphoto.com/Carasoyn Bild #3807339
Du kan kontrollera varje oskärpa i kontrollpanelen för oskärpaverktyg för att slå på eller av den.
Justera dina effekter i kontrollpanelen för oskärpa effekter.
Ljus Bokeh : Bokeh är ett fint namn för oskärpa, men har kommit att förknippas mer med den estetiska kvaliteten på de suddiga ljuspunkterna eller reflektionerna i bilden. I det här fallet förstärker inställningen de ljusa områdena.
Bokeh-färg: Ange färgen på din bokeh. Noll procent är neutralt, medan 100% är mest färgstarkt.
Ljusintervall : Ställ in vilka ljusstyrkanivåer (0 till 255) som påverkas av ljus bokeh. Ett mindre utbud verkar fungera bäst.
Justera kontrollstiften, handtagen, linjerna och ellipserna på bilden. Så här gör det att manipulera dem:
Dra mittnålen för att flytta mittpunkten av din oskärpa.
Lägg till nålar genom att klicka på markören när den visas som en trycknålsikon.
En nål på en fältskärpa gör hela bilden suddig. Du kan lägga till en andra, eller tredje eller fler nålar för att skapa en mer graderad oskärpa. Välj varje nål och tilldela en stigande oskärpa.
Ta bort en pin genom att markera den och trycka på backstegstangenten (delete-tangenten på Mac).
Justera storleken och rotationen av fokus genom att dra ellipshandtagen på en Iris Blur.
På ellipsen av en Iris Blur flyttar du den fjäderbeklädda kanten genom att dra i fjäderhandtaget. Tryck på Alt (Alternativ på Mac) för att flytta dessa handtag oberoende av varandra.
På en Iris Blur gör du ellipsen mer fyrkantig genom att dra rundhetsratten.
På en Tilt-Shift-oskärpa drar du fokuslinjen för att utöka eller minska fokusområdet.
På en Tilt-Shift-oskärpa, dra i mitten av fokuslinjen för att rotera fokusområdet.
På en Tilt-Shift-oskärpa, dra längs fjäderlinjen när som helst för att förstora eller minska övergångsområdet mellan fokuserat och suddigt.

Kredit: ©iStockphoto.com/Brankoksteski Bild #1866978
Ange dina andra alternativ i alternativfältet:
Urvalsutfall: Om du har skapat ett urval innan du valde en oskärpa, kan du ange hur mycket det valda området kommer att blandas och utfalla med dina omarkerade områden.
Fokus: Det här alternativet bevarar det icke-suddiga området för en specifik stift när du har flera stift. Detta är en inställning per stift.
Spara masker till kanaler: Välj det här alternativet för att skapa en kanalmask/alfakanal som innehåller din oskärpa mask.
Hög kvalitet: Markera det här alternativet för att få mer exakta bokeh-höjdpunkter
Förhandsgranska: Klicka på Förhandsgranska för att växla mellan originalbilden och suddig bild.
Ta bort alla stift (ikon med böjd pil): Klicka på det här alternativet för att ta bort alla dina stift. För att ta bort en enstaka nål, välj den och tryck på Delete-tangenten.
Avbryt/OK: Klicka för att antingen avbryta eller acceptera oskärpan. Observera att det kan ta Photoshop ett par sekunder att bearbeta din oskärpa, särskilt på en stor bild.
Om du gillar hur saker ser ut, klicka på OK i alternativfältet. Om inte, tryck på Avbryt i alternativfältet eller tryck på Esc för att rädda dig.
Lär dig hur du tillämpar transparens på SVG-grafik i Illustrator. Utforska hur du matar ut SVG:er med transparent bakgrund och tillämpar transparenseffekter.
När du har importerat dina bilder till Adobe XD har du inte så mycket redigeringskontroll, men du kan ändra storlek och rotera bilder precis som du skulle göra med vilken annan form som helst. Du kan också enkelt runda hörnen på en importerad bild med hjälp av hörnwidgetarna. Maskera dina bilder Genom att definiera en sluten form […]
När du har text i ditt Adobe XD-projekt kan du börja ändra textegenskaperna. Dessa egenskaper inkluderar teckensnittsfamilj, teckenstorlek, teckensnittsvikt, justering, teckenavstånd (kerning och spårning), linjeavstånd (ledande), fyllning, kant (linje), skugga (skugga) och bakgrundsoskärpa. Så låt oss se över hur dessa egenskaper tillämpas. Om läsbarhet och typsnitt […]
Precis som i Adobe Illustrator ger Photoshop-ritytor möjligheten att bygga separata sidor eller skärmar i ett dokument. Detta kan vara särskilt användbart om du bygger skärmar för en mobilapplikation eller liten broschyr. Du kan tänka på en rityta som en speciell typ av lagergrupp skapad med hjälp av panelen Lager. Det är […]
Många av verktygen du hittar i panelen InDesign Tools används för att rita linjer och former på en sida, så du har flera olika sätt att skapa intressanta ritningar för dina publikationer. Du kan skapa allt från grundläggande former till invecklade ritningar i InDesign, istället för att behöva använda ett ritprogram som […]
Att slå in text i Adobe Illustrator CC är inte riktigt detsamma som att slå in en present – det är enklare! En textbrytning tvingar text att lindas runt en grafik, som visas i den här bilden. Den här funktionen kan lägga till lite kreativitet till alla delar. Grafiken tvingar texten att lindas runt den. Skapa först […]
När du designar i Adobe Illustrator CC behöver du ofta en form som har en exakt storlek (till exempel 2 x 3 tum). När du har skapat en form är det bästa sättet att ändra storlek på den till exakta mått att använda panelen Transform, som visas i den här bilden. Välj objektet och välj sedan Fönster→ Omvandla till […]
Du kan använda InDesign för att skapa och ändra QR-kodgrafik. QR-koder är en form av streckkod som kan lagra information som ord, siffror, webbadresser eller andra former av data. Användaren skannar QR-koden med hjälp av sin kamera och programvara på en enhet, till exempel en smartphone, och programvaran använder […]
Det kan finnas en tid då du behöver ett nytt foto för att se gammalt ut. Photoshop CS6 har du täckt. Svartvit fotografering är ett nyare fenomen än man kan tro. Daguerreotyper och andra tidiga fotografier hade ofta en brunaktig eller blåaktig ton. Du kan skapa dina egna mästerverk i sepiaton. Tonade bilder kan skapa […]
Med hjälp av Live Paint-funktionen i Adobe Creative Suite 5 (Adobe CS5) Illustrator kan du skapa den bild du vill ha och fylla i regioner med färg. Live Paint-hinken upptäcker automatiskt områden som består av oberoende korsande vägar och fyller dem därefter. Färgen inom en viss region förblir levande och flyter automatiskt om någon […]







