Hur man tillämpar transparens på SVG:er

Lär dig hur du tillämpar transparens på SVG-grafik i Illustrator. Utforska hur du matar ut SVG:er med transparent bakgrund och tillämpar transparenseffekter.
Photoshop CS6 erbjuder verktyg som justerar kurvor i de svåra, svårkorrigerade fotona. Kommandot Kurvor är ett av de mest avancerade korrigeringsverktygen som finns, och erbjuder sofistikerad kontroll över ljusstyrkan, kontrasten och mellantonsnivåerna (gamma) i en bild; kontroll som är långt bortom vad dialogrutorna Nivåer och Ljusstyrka/Kontrast erbjuder.
Medan dialogrutan Ljusstyrka/Kontrast låter dig ändra en bild globalt, och kommandot Nivåer låter dig ändra skuggor, högdagrar och mellantoner separat, går Curves långt utöver någon av dessa inställningar. Det låter dig ändra pixelvärden på 16 olika punkter längs en bilds tonomfång.
Ofta kan bilder som helt enkelt inte kan fixas till din belåtenhet med nivåer hjälpas med kurvjusteringen.

Du kommer åt dialogrutan Kurvor genom att välja Bild→Justeringar→Kurvor eller genom att trycka på Ctrl+M (Kommando+M på Mac).
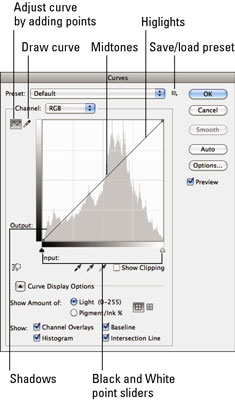
Följande tips hjälper dig att börja förstå hur du ska tolka informationen och använda verktygen i den här dialogrutan:
Den horisontella axeln kartlägger ljusstyrkevärdena som de är före bildkorrigering (ingång).
Den vertikala axeln kartlägger ljusstyrkevärdena efter korrigering (utgång). Varje axel representerar ett kontinuum av 256 nivåer, uppdelade i fyra delar med fint prickade linjer. I standardläget representerar det nedre vänstra hörnet 0,0 (rent svart) och det övre högra hörnet är 255 255 (rent vitt).
Som standard visar dialogrutan ett 4-x-4 (kvarttons) rutnät; Alt-klicka (Alternativ-klicka på Mac) inuti rutnätet för att växla till ett 10-x-10 (10 % steg) rutnät. Om du har kurvvisningsalternativen synliga kan du använda knapparna kvartton eller 10 % ökning.
När du öppnar dialogrutan Kurvor börjar grafen som en rak linje. Om du inte gör ändringar är ingången exakt densamma som utdata, en direkt 1-till-1 korrelation.
Du kan utöka kurvvisningsalternativen och ange följande:
Visa mängd: Välj mellan Ljus och Pigment för att visa ljusstyrka eller procent. För att göra saker enkelt, låt dem vara som standard för Ljus (nivåer), där mörkare värden finns längst ner till vänster och ljusare värden uppe till höger. Välj mellan ett enkelt eller detaljerat rutnät (ikoner).
Visa: Om du justerar kurvor för enskilda kanaler, välj Kanalöverlägg för att överlagra dessa individuella kurvor. Välj Baseline för att visa din ursprungliga raka linjekurva. Välj att visa en histogramöverlagring. Välj Skärningslinje för att visa horisontella och vertikala linjer för att hjälpa dig justera dina punkter medan du drar dem på kurvan.
Pipetten kan visa dig pixelvärden. När du använder pipettverktyget för att klicka i bilden, visas en cirkel på grafen för att visa dig värdet på den pixel som samplas. Längst ner i rutan Kurvor kan du läsa pixelns in- och utdatavärden.
Auto ställer in svartvita värden. När du klickar på Auto-knappen återställs de mörkaste pixlarna i bilden (de djupa skuggorna) till svart och de ljusaste områdena till vita. Precis som med dialogrutan Nivåer är det här alternativet det enklaste sättet att göra en korrigering och har förbättrats i CS6.
Pipettverktyg kan också ställa in svarta, vita och gråa värden. Dialogrutan Kurvor har svarta, vita och grå pipettverktyg som du kan använda för att ställa in svarta, vita och mellantonspunkter, precis som du kan med Nivåer.
Välj alternativet Visa klippning för att få Photoshop att visa där klippning sker i bilden under dina korrigeringar. Kom ihåg att klippning sker när en pixels värden är ljusare eller mörkare än det högsta eller lägsta värdet som kan visas i bilden, vilket resulterar i förlust av detaljer i dessa områden.
Lär dig hur du tillämpar transparens på SVG-grafik i Illustrator. Utforska hur du matar ut SVG:er med transparent bakgrund och tillämpar transparenseffekter.
När du har importerat dina bilder till Adobe XD har du inte så mycket redigeringskontroll, men du kan ändra storlek och rotera bilder precis som du skulle göra med vilken annan form som helst. Du kan också enkelt runda hörnen på en importerad bild med hjälp av hörnwidgetarna. Maskera dina bilder Genom att definiera en sluten form […]
När du har text i ditt Adobe XD-projekt kan du börja ändra textegenskaperna. Dessa egenskaper inkluderar teckensnittsfamilj, teckenstorlek, teckensnittsvikt, justering, teckenavstånd (kerning och spårning), linjeavstånd (ledande), fyllning, kant (linje), skugga (skugga) och bakgrundsoskärpa. Så låt oss se över hur dessa egenskaper tillämpas. Om läsbarhet och typsnitt […]
Precis som i Adobe Illustrator ger Photoshop-ritytor möjligheten att bygga separata sidor eller skärmar i ett dokument. Detta kan vara särskilt användbart om du bygger skärmar för en mobilapplikation eller liten broschyr. Du kan tänka på en rityta som en speciell typ av lagergrupp skapad med hjälp av panelen Lager. Det är […]
Många av verktygen du hittar i panelen InDesign Tools används för att rita linjer och former på en sida, så du har flera olika sätt att skapa intressanta ritningar för dina publikationer. Du kan skapa allt från grundläggande former till invecklade ritningar i InDesign, istället för att behöva använda ett ritprogram som […]
Att slå in text i Adobe Illustrator CC är inte riktigt detsamma som att slå in en present – det är enklare! En textbrytning tvingar text att lindas runt en grafik, som visas i den här bilden. Den här funktionen kan lägga till lite kreativitet till alla delar. Grafiken tvingar texten att lindas runt den. Skapa först […]
När du designar i Adobe Illustrator CC behöver du ofta en form som har en exakt storlek (till exempel 2 x 3 tum). När du har skapat en form är det bästa sättet att ändra storlek på den till exakta mått att använda panelen Transform, som visas i den här bilden. Välj objektet och välj sedan Fönster→ Omvandla till […]
Du kan använda InDesign för att skapa och ändra QR-kodgrafik. QR-koder är en form av streckkod som kan lagra information som ord, siffror, webbadresser eller andra former av data. Användaren skannar QR-koden med hjälp av sin kamera och programvara på en enhet, till exempel en smartphone, och programvaran använder […]
Det kan finnas en tid då du behöver ett nytt foto för att se gammalt ut. Photoshop CS6 har du täckt. Svartvit fotografering är ett nyare fenomen än man kan tro. Daguerreotyper och andra tidiga fotografier hade ofta en brunaktig eller blåaktig ton. Du kan skapa dina egna mästerverk i sepiaton. Tonade bilder kan skapa […]
Med hjälp av Live Paint-funktionen i Adobe Creative Suite 5 (Adobe CS5) Illustrator kan du skapa den bild du vill ha och fylla i regioner med färg. Live Paint-hinken upptäcker automatiskt områden som består av oberoende korsande vägar och fyller dem därefter. Färgen inom en viss region förblir levande och flyter automatiskt om någon […]







