Hur man tillämpar transparens på SVG:er

Lär dig hur du tillämpar transparens på SVG-grafik i Illustrator. Utforska hur du matar ut SVG:er med transparent bakgrund och tillämpar transparenseffekter.
Historikpanelen (Välj fönster → Historik) i Adobe Photoshop Creative Suite 6 är som ett recept som listar stegen som du tog för att laga din bild till dess nuvarande tillstånd. Genom att använda Historikpanelen kan du bläddra igenom receptet och återgå till valfritt steg i listan för att börja arbeta från den punkten.
Du kan inte gå för långt i din användning av Historikpanelen utan att förstå två viktiga begrepp, samt hur begreppen är olika:
Stater: Stater är bara ett annat sätt att säga steg. När som helst i dina bildredigeringsaktiviteter sparar Photoshop dina redigeringar i tillstånd.
Som standard kommer Photoshop ihåg 20 tillstånd för en bild. Du kan öka antalet till så många som 1 000 i dialogrutan Prestandainställningar. Välj Redigera → Inställningar → Prestanda (eller Photoshop → Inställningar → Prestanda på Mac) och ange ett nytt värde (eller flytta skjutreglaget) i rutan Historiktillstånd.
Att öka detta antal kan äta upp ditt tillgängliga minne ganska snabbt. Du kanske vill lämna tillstånden inställda på 20 och spara ögonblicksbilder av din bild. När du når gränsen på 20 steg raderas det äldsta steget (överst på listan) för att ge plats åt det senaste längst ner.
Ögonblicksbilder: Du kan spara tillfälliga kopior av en bild i alla lägen. Detta gör att du kan återgå till ett tidigare tillstånd när som helst under din arbetssession genom att välja en viss ögonblicksbild att arbeta från.
När du har dessa koncept nere kan du börja förstå hur verktygen i Historikpanelen använder tillstånd och ögonblicksbilder för att hjälpa dig gå tillbaka i tiden (och tillbaka till framtiden igen) för att ångra, göra om och modifiera varje miniatyr redigera du gör i dina bilder.
Historikpanelen har flera användbara komponenter som du bör känna till:
Snapshot-miniatyr: Denna miniatyrbild av den sparade ögonblicksbilden ger dig en kopia av ditt dokument som har alla aktuella tillstånd inkluderade.
Källstatuskolumn: Klicka i den här kolumnen till vänster om en viss ögonblicksbild eller tillstånd, och när du börjar måla med Historikpenselverktyget eller raderar med alternativet Radera till historik, använder Photoshop den ögonblicksbild eller tillstånd som du väljer i den här kolumnen som källan.
Historikstatus: Ett visst steg eller redigering i dokumentets lista med steg. En ikon visas i den här kolumnen som visar vilken typ av åtgärd som inträffade i det tillståndet.
Aktivt tillståndsmarkör: Detta reglage pekar på det för närvarande aktiva tillståndet. Du kan dra den uppåt eller nedåt för att ändra aktuell status.
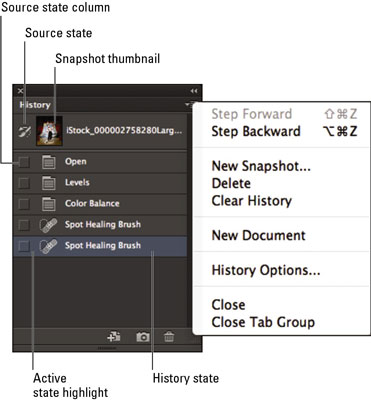
Skapa nytt dokument från nuvarande tillstånd: Klicka på den här ikonen för att skapa en dubblettkopia av din bild i det aktuella läget. Ditt nya dokument börjar med en nästan tom historiklista. Det enda tillståndet som finns är Duplicate State.
Skapa ny ögonblicksbild: Klicka på den här ikonen för att lagra en bild av ditt dokument och bevara alla listade tillstånd.
Ta bort aktuellt läge: Klicka på den här ikonen för att ta bort ett valt läge.
Ångra tillstånd: Dessa gråa tillstånd ångras när du väljer ett tidigare tillstånd i listan.
Öppet tillstånd: Det ursprungliga dokumentet som du först öppnade.
Aktuellt historikläge: Det aktiva läget som du har valt i historiklistan.
Lär dig hur du tillämpar transparens på SVG-grafik i Illustrator. Utforska hur du matar ut SVG:er med transparent bakgrund och tillämpar transparenseffekter.
När du har importerat dina bilder till Adobe XD har du inte så mycket redigeringskontroll, men du kan ändra storlek och rotera bilder precis som du skulle göra med vilken annan form som helst. Du kan också enkelt runda hörnen på en importerad bild med hjälp av hörnwidgetarna. Maskera dina bilder Genom att definiera en sluten form […]
När du har text i ditt Adobe XD-projekt kan du börja ändra textegenskaperna. Dessa egenskaper inkluderar teckensnittsfamilj, teckenstorlek, teckensnittsvikt, justering, teckenavstånd (kerning och spårning), linjeavstånd (ledande), fyllning, kant (linje), skugga (skugga) och bakgrundsoskärpa. Så låt oss se över hur dessa egenskaper tillämpas. Om läsbarhet och typsnitt […]
Precis som i Adobe Illustrator ger Photoshop-ritytor möjligheten att bygga separata sidor eller skärmar i ett dokument. Detta kan vara särskilt användbart om du bygger skärmar för en mobilapplikation eller liten broschyr. Du kan tänka på en rityta som en speciell typ av lagergrupp skapad med hjälp av panelen Lager. Det är […]
Många av verktygen du hittar i panelen InDesign Tools används för att rita linjer och former på en sida, så du har flera olika sätt att skapa intressanta ritningar för dina publikationer. Du kan skapa allt från grundläggande former till invecklade ritningar i InDesign, istället för att behöva använda ett ritprogram som […]
Att slå in text i Adobe Illustrator CC är inte riktigt detsamma som att slå in en present – det är enklare! En textbrytning tvingar text att lindas runt en grafik, som visas i den här bilden. Den här funktionen kan lägga till lite kreativitet till alla delar. Grafiken tvingar texten att lindas runt den. Skapa först […]
När du designar i Adobe Illustrator CC behöver du ofta en form som har en exakt storlek (till exempel 2 x 3 tum). När du har skapat en form är det bästa sättet att ändra storlek på den till exakta mått att använda panelen Transform, som visas i den här bilden. Välj objektet och välj sedan Fönster→ Omvandla till […]
Du kan använda InDesign för att skapa och ändra QR-kodgrafik. QR-koder är en form av streckkod som kan lagra information som ord, siffror, webbadresser eller andra former av data. Användaren skannar QR-koden med hjälp av sin kamera och programvara på en enhet, till exempel en smartphone, och programvaran använder […]
Det kan finnas en tid då du behöver ett nytt foto för att se gammalt ut. Photoshop CS6 har du täckt. Svartvit fotografering är ett nyare fenomen än man kan tro. Daguerreotyper och andra tidiga fotografier hade ofta en brunaktig eller blåaktig ton. Du kan skapa dina egna mästerverk i sepiaton. Tonade bilder kan skapa […]
Med hjälp av Live Paint-funktionen i Adobe Creative Suite 5 (Adobe CS5) Illustrator kan du skapa den bild du vill ha och fylla i regioner med färg. Live Paint-hinken upptäcker automatiskt områden som består av oberoende korsande vägar och fyller dem därefter. Färgen inom en viss region förblir levande och flyter automatiskt om någon […]







