Hur man tillämpar transparens på SVG:er

Lär dig hur du tillämpar transparens på SVG-grafik i Illustrator. Utforska hur du matar ut SVG:er med transparent bakgrund och tillämpar transparenseffekter.
I Photoshop CS6, ett histogram panelbildskärmar den tonala intervall (även hänvisad till som den nyckeltypen ) av en bild. Den visar hur pixlarna är fördelade genom att plotta antalet pixlar vid var och en av de 256 ljusstyrkanivåerna i en bild. På den här grafen staplas pixlar med samma ljusstyrka i staplar längs en vertikal axel.
Ju högre linjen är från denna axel, desto fler pixlar vid den ljusstyrkan. Du kan se fördelningen för varje färgkanal separat eller för den sammansatta bilden som helhet.
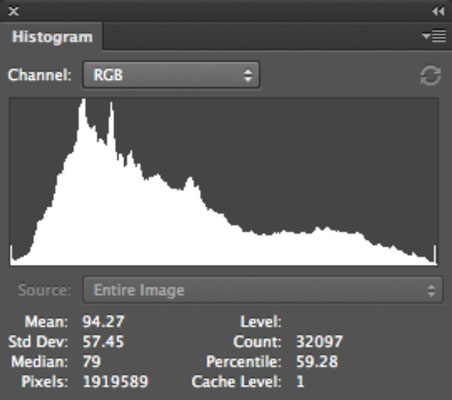
Från den här grafen kan du sedan avgöra om bilden innehåller tillräckligt med detaljer i områden med skugg, mellanton och högdager. Den här informationen hjälper dig att avgöra vilka bildjusteringar du kan behöva göra.
Välj Fönster → Histogram för att ta fram detta grafiska under.
Som standard visar histogrammet tonomfånget för hela bilden, i den sammansatta bildens färgläge, som RGB, CMYK, Gråskala och så vidare.
Välj Compact View, Expanded View eller All Channels View från popupmenyn på Histogrampanelen:
Kompakt vy: Standard. Visar endast ett histogram av hela bilden (eller ditt valda val eller kanal) utan kontroller eller statistik.
Utökad vy: Visar ett histogram med statistik och kontroller för att välja och visa histogrammet för enskilda kanaler. Den här vyn har också kontroller för att uppdatera histogrammet för att visa uncachade data och välja ett valt lager.
Vyn Alla kanaler: Denna vy visar alla alternativ för den utökade vyn, plus de individuella histogrammen för varje färgkanal. Du kan också välja att visa dina kanaler i färg.
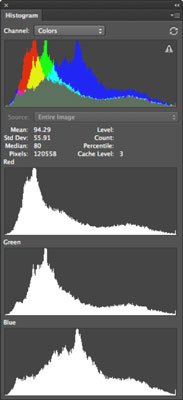
Välj en annan källa i popupmenyn Kanal och/eller Källa, om det behövs.
Till exempel, istället för att se ett histogram för en hel bild, kan du visa histogrammet för en enskild kanal, alfakanal eller punktkanal från popupmenyn Kanal. Du kan också fokusera på det valda lagret eller ett justeringslager. Välj bara lagret på panelen Lager och välj Valt lager eller Justeringskomposit från popupmenyn Källa.
Om varningsikonen för cachad data (en triangel med ett utropstecken) visas i det övre högra hörnet av histogrammet, klickar du på knappen Uncached Refresh precis ovanför ikonen för att se ett histogram som återspeglar bildens nuvarande tillstånd.
Varningen låter dig veta att Photoshop läser histogrammet från cacheminnet istället för att visa bildens aktuella tillstånd. Cache är en reserverad höghastighetsdel av din dators minne. Bildcachen gör att histogrammet kan visas snabbare eftersom det beräknar histogrammet baserat på ett representativt urval av pixlarna i din bild.
Med histogrampanelen som visar kontrollerna och data du vill kontrollera, undersök tonomfånget i histogrammet.
En bild med bra tonomfång visar pixlar i alla områden. En bild med dåligt tonomfång har luckor i histogrammet.
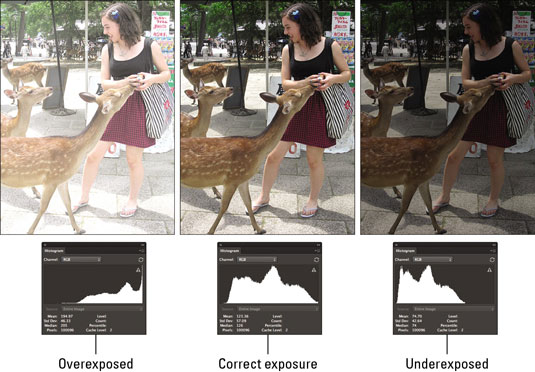
Om du gillar siffror, kolla statistiken för att utvärdera din bild också.
Placera markören i histogrammet för att se statistik om ett specifikt värde. Dra markören i histogrammet för att se statistik om ett antal värden.
När du gör justeringar baserat på problem som du ser i histogrammet, se till att välja eventuella förhandsgranskningsalternativ i dialogrutorna för dina bildjusteringar, till exempel Nivåer. På så sätt visar histogrampanelen både det ursprungliga och justerade histogrammen.
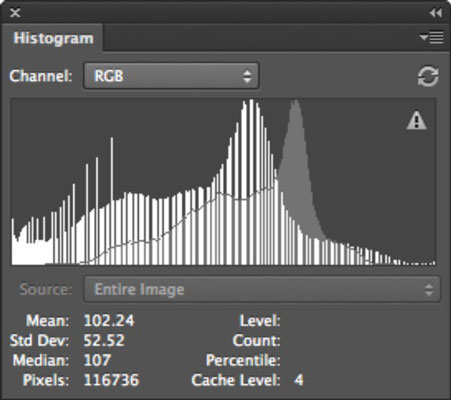
Lär dig hur du tillämpar transparens på SVG-grafik i Illustrator. Utforska hur du matar ut SVG:er med transparent bakgrund och tillämpar transparenseffekter.
När du har importerat dina bilder till Adobe XD har du inte så mycket redigeringskontroll, men du kan ändra storlek och rotera bilder precis som du skulle göra med vilken annan form som helst. Du kan också enkelt runda hörnen på en importerad bild med hjälp av hörnwidgetarna. Maskera dina bilder Genom att definiera en sluten form […]
När du har text i ditt Adobe XD-projekt kan du börja ändra textegenskaperna. Dessa egenskaper inkluderar teckensnittsfamilj, teckenstorlek, teckensnittsvikt, justering, teckenavstånd (kerning och spårning), linjeavstånd (ledande), fyllning, kant (linje), skugga (skugga) och bakgrundsoskärpa. Så låt oss se över hur dessa egenskaper tillämpas. Om läsbarhet och typsnitt […]
Precis som i Adobe Illustrator ger Photoshop-ritytor möjligheten att bygga separata sidor eller skärmar i ett dokument. Detta kan vara särskilt användbart om du bygger skärmar för en mobilapplikation eller liten broschyr. Du kan tänka på en rityta som en speciell typ av lagergrupp skapad med hjälp av panelen Lager. Det är […]
Många av verktygen du hittar i panelen InDesign Tools används för att rita linjer och former på en sida, så du har flera olika sätt att skapa intressanta ritningar för dina publikationer. Du kan skapa allt från grundläggande former till invecklade ritningar i InDesign, istället för att behöva använda ett ritprogram som […]
Att slå in text i Adobe Illustrator CC är inte riktigt detsamma som att slå in en present – det är enklare! En textbrytning tvingar text att lindas runt en grafik, som visas i den här bilden. Den här funktionen kan lägga till lite kreativitet till alla delar. Grafiken tvingar texten att lindas runt den. Skapa först […]
När du designar i Adobe Illustrator CC behöver du ofta en form som har en exakt storlek (till exempel 2 x 3 tum). När du har skapat en form är det bästa sättet att ändra storlek på den till exakta mått att använda panelen Transform, som visas i den här bilden. Välj objektet och välj sedan Fönster→ Omvandla till […]
Du kan använda InDesign för att skapa och ändra QR-kodgrafik. QR-koder är en form av streckkod som kan lagra information som ord, siffror, webbadresser eller andra former av data. Användaren skannar QR-koden med hjälp av sin kamera och programvara på en enhet, till exempel en smartphone, och programvaran använder […]
Det kan finnas en tid då du behöver ett nytt foto för att se gammalt ut. Photoshop CS6 har du täckt. Svartvit fotografering är ett nyare fenomen än man kan tro. Daguerreotyper och andra tidiga fotografier hade ofta en brunaktig eller blåaktig ton. Du kan skapa dina egna mästerverk i sepiaton. Tonade bilder kan skapa […]
Med hjälp av Live Paint-funktionen i Adobe Creative Suite 5 (Adobe CS5) Illustrator kan du skapa den bild du vill ha och fylla i regioner med färg. Live Paint-hinken upptäcker automatiskt områden som består av oberoende korsande vägar och fyller dem därefter. Färgen inom en viss region förblir levande och flyter automatiskt om någon […]







