Hur man tillämpar transparens på SVG:er

Lär dig hur du tillämpar transparens på SVG-grafik i Illustrator. Utforska hur du matar ut SVG:er med transparent bakgrund och tillämpar transparenseffekter.
När du klickar på antingen förgrunds- eller bakgrundsfärgrutan i verktygspanelen i Photoshop CS6 förflyttas du magiskt till färgväljaren. Denna enorma dialogruta låter dig välja en färg från färgspektrumet (kallas färgreglage ) eller definiera din färg numeriskt.
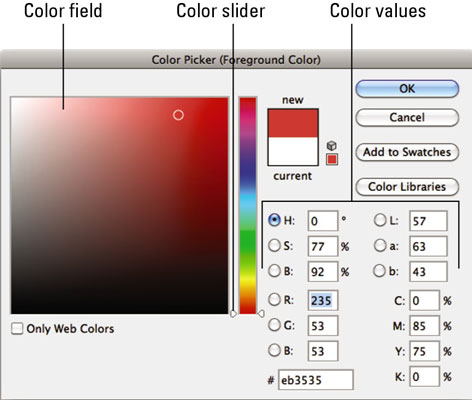
Att välja en färg visuellt är bra för webb- eller multimediaarbete, men rekommenderas inte för utskriftsarbete. Bland annat använder din bildskärm en RGB-färgmodell (röd, grön och blå), medan skrivare använder en CMYK-modell (cyan, magenta, gul och svart).
För att välja en färg visuellt, följ dessa steg:
Klicka på antingen förgrunds- eller bakgrundsfärgrutan i verktygspanelen.
Dialogrutan Färgväljare visas.
Dra färgreglaget för att komma till bollplanken för den färg du vill ha.
För att finjustera ditt val, klicka i den stora fyrkanten till vänster.
Detta kvadratiska område kallas ett färgfält. Den cirkulära ikonen riktar sig till din valda nyans. Dialogrutan visar din nya valda färg, såväl som den aktuella, eller ursprungliga, förgrunds- eller bakgrundsfärgen.
De numeriska värdena ändras också för att representera den exakta nyansen du har valt.
Alternativt, om du känner till de numeriska värdena för färgen du vill använda, kan du koppla in värdena i textrutorna till höger om färgväljaren.
Till exempel är RGB-värden baserade på ljusstyrkanivåer, från 0 till 255, där 0 är svart och 255 är ren färg eller vit. CMYK-värden baseras på procentsatser (0 till 100) av de fyra processfärgerna – cyan, magenta, gul och svart. Du kan ange den hexadecimala formeln (sexsiffrig alfanumerisk färgkod) för webbfärger.
När du är nöjd med färgen klickar du på OK. Observera att du kan lägga till din nya färg på panelen Swatches om så önskas. Klicka på knappen Lägg till i färgrutor. Namnge din nya färgruta och klicka på OK.
Klicka på OK för att avsluta färgväljaren.
HUD-färgväljaren (Heads Up Display) är ett snyggt verktyg på skärmen som låter dig snabbt välja färger. Detta kan vara praktiskt när du vill välja färger baserat på din bild och vill ha din färgväljare intill dessa färger.
För att välja en färg från HUD-färgväljaren, välj valfritt målningsverktyg. Tryck sedan på Skift+Alt+högerklicka (Control+Alternativ+Kommando på Mac) och klicka i ditt bildfönster för att visa HUD-färgväljaren. Dra för att välja önskad nyans och nyans (du kan släppa tangenterna medan du drar). Du kommer att se utseendet på ett cirkelmål för att hjälpa dig att hitta önskad färg.

Du kan göra ungefär samma sak i färgpanelen som du kan göra med färgväljaren.
Lär dig hur du tillämpar transparens på SVG-grafik i Illustrator. Utforska hur du matar ut SVG:er med transparent bakgrund och tillämpar transparenseffekter.
När du har importerat dina bilder till Adobe XD har du inte så mycket redigeringskontroll, men du kan ändra storlek och rotera bilder precis som du skulle göra med vilken annan form som helst. Du kan också enkelt runda hörnen på en importerad bild med hjälp av hörnwidgetarna. Maskera dina bilder Genom att definiera en sluten form […]
När du har text i ditt Adobe XD-projekt kan du börja ändra textegenskaperna. Dessa egenskaper inkluderar teckensnittsfamilj, teckenstorlek, teckensnittsvikt, justering, teckenavstånd (kerning och spårning), linjeavstånd (ledande), fyllning, kant (linje), skugga (skugga) och bakgrundsoskärpa. Så låt oss se över hur dessa egenskaper tillämpas. Om läsbarhet och typsnitt […]
Precis som i Adobe Illustrator ger Photoshop-ritytor möjligheten att bygga separata sidor eller skärmar i ett dokument. Detta kan vara särskilt användbart om du bygger skärmar för en mobilapplikation eller liten broschyr. Du kan tänka på en rityta som en speciell typ av lagergrupp skapad med hjälp av panelen Lager. Det är […]
Många av verktygen du hittar i panelen InDesign Tools används för att rita linjer och former på en sida, så du har flera olika sätt att skapa intressanta ritningar för dina publikationer. Du kan skapa allt från grundläggande former till invecklade ritningar i InDesign, istället för att behöva använda ett ritprogram som […]
Att slå in text i Adobe Illustrator CC är inte riktigt detsamma som att slå in en present – det är enklare! En textbrytning tvingar text att lindas runt en grafik, som visas i den här bilden. Den här funktionen kan lägga till lite kreativitet till alla delar. Grafiken tvingar texten att lindas runt den. Skapa först […]
När du designar i Adobe Illustrator CC behöver du ofta en form som har en exakt storlek (till exempel 2 x 3 tum). När du har skapat en form är det bästa sättet att ändra storlek på den till exakta mått att använda panelen Transform, som visas i den här bilden. Välj objektet och välj sedan Fönster→ Omvandla till […]
Du kan använda InDesign för att skapa och ändra QR-kodgrafik. QR-koder är en form av streckkod som kan lagra information som ord, siffror, webbadresser eller andra former av data. Användaren skannar QR-koden med hjälp av sin kamera och programvara på en enhet, till exempel en smartphone, och programvaran använder […]
Det kan finnas en tid då du behöver ett nytt foto för att se gammalt ut. Photoshop CS6 har du täckt. Svartvit fotografering är ett nyare fenomen än man kan tro. Daguerreotyper och andra tidiga fotografier hade ofta en brunaktig eller blåaktig ton. Du kan skapa dina egna mästerverk i sepiaton. Tonade bilder kan skapa […]
Med hjälp av Live Paint-funktionen i Adobe Creative Suite 5 (Adobe CS5) Illustrator kan du skapa den bild du vill ha och fylla i regioner med färg. Live Paint-hinken upptäcker automatiskt områden som består av oberoende korsande vägar och fyller dem därefter. Färgen inom en viss region förblir levande och flyter automatiskt om någon […]







