Hur man tillämpar transparens på SVG:er

Lär dig hur du tillämpar transparens på SVG-grafik i Illustrator. Utforska hur du matar ut SVG:er med transparent bakgrund och tillämpar transparenseffekter.
Det adaptiva vidvinkelfiltret i Photoshop CS6 använder en algoritm för att korrigera foton tagna med ett stort synfält, inklusive fullformats fisheye, rätlinjiga vidvinkelbilder och till och med sfäriska panoramabilder. Alla dessa använder speciella linser som fångar vida synvinklar. Även om du kanske vill ha den distorsion som dessa linser fångar, kanske du också vill förfina en del av den.
Till exempel har rätlinjiga vidvinkelbilder inte den extrema cylinder- eller nålkuddeförvrängning som du får med en fisheye-lins, men de raka linjerna i byggnader och väggar kan vara lätt böjda. Det här filtret försöker korrigera de böjda linjerna samt en del av breddningen du kan få vid bildens kanter. Följ dessa steg för att köra det adaptiva vidvinkelfiltret på din bild:
Välj Filter→ Adaptiv vidvinkel.
Dialogrutan Adaptiv vidvinkel visas.
Ange dina tillgängliga alternativ:
Korrigering : Om din kameraprofil är tillgänglig kommer filtret att listas i det nedre vänstra hörnet. Om linsprofilen är tillgänglig är alternativet Correction standard till Auto. Om så inte är fallet kan du välja mellan linstyperna Fisheye, Perspective eller Full Spherical. Om du väljer Fisheye eller Perspective försöker filtret tolka metadata från fotot och få brännvidd och beskärningsfaktorvärden.
Skala : Skjut reglaget och ställ in din bildskala från 50 till 150 %.
Brännvidd : Om din kamera och objektivets metadata erhålls av filtret, anges detta värde automatiskt. Om inte, kan du ange längden på din brännvidd (avstånd från mitten av linsen till mitten av sensorn).
Bara lite kamerainformation till dig. Ju kortare brännvidd, desto bredare synvinkel och följaktligen, desto mer kan du passa in i din bild. Ju längre brännvidd, desto smalare synvinkel. Men på plussidan, objekt på avstånd verkar större i ditt skott.
Beskärningsfaktor : Återigen, om kameran och objektivets metadata samlas in av filtret, kommer detta värde att anges automatiskt. Om inte kan du rama in din bild som du vill genom att dra reglaget.
Som bild : Det här alternativet är valt om filtret kan hämta kamera- och objektivmetadata. Du kan dock åsidosätta värdena från metadata. Om du vill återställa data från metadata, välj rutan Som bild.
Begränsningsverktyg : Använd det här verktyget för att rita linjer över det du vill räta ut i bilden. Klicka på verktyget vid önskad startpunkt och dra till önskad slutpunkt. För att redigera begränsningen, dra en slutpunkt.
Polygon Constraint Tool : Fungerar på samma sätt som Constraint Tool, men gör att du kan skapa en polygon istället för en enda linje. För att redigera begränsningen, dra en slutpunkt.
Tryck på Ctrl (Cmd på Mac) för att lägga till en befintlig begränsning. Tryck på Skift-tangenten för att lägga till en begränsning med horisontell eller vertikal orientering. Tryck på Alt (Alternativ på Mac) och klicka på begränsningen för att ta bort den.
Flytta, hand, zooma verktyg : Dessa välbekanta verktyg hjälper dig att redigera din bild genom att tillåta dig att flytta bilden i bildfönstret och navigera runt själva bildfönstret.
Använd de andra alternativen för att hjälpa dig med din korrigeringsuppgift efter behov:
Förstoring: Justera förstoringen av din förhandsvisning i det nedre vänstra hörnet genom att klicka på knapparna + och – eller välja en förinställd förstoringsprocent från rullgardinsmenyn (popupmeny på Mac).
Förhandsgranska: Välj och avmarkera alternativet Förhandsgranska för att få korrigerade och ursprungliga vyer av din bild.
Visa begränsningar: Visa och dölj dina begränsningslinjer.
Visa nät: Visa och dölj nätnätet.
När du har korrigerat din bild enligt dina önskemål klicka på OK för att tillämpa dina korrigeringar och stänga dialogrutan. Om du vill börja om, tryck på Alt (Alternativ på Mac) och klicka på knappen Återställ.
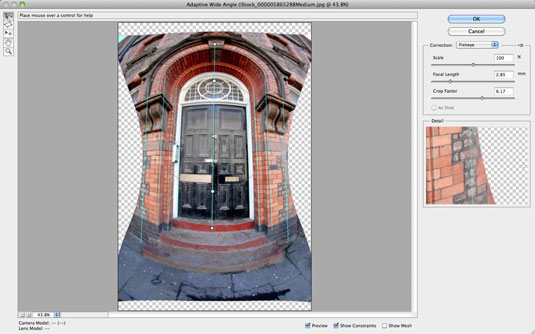
Kredit: ©iStockphoto.com/ilbusca Bild #5865288
Lär dig hur du tillämpar transparens på SVG-grafik i Illustrator. Utforska hur du matar ut SVG:er med transparent bakgrund och tillämpar transparenseffekter.
När du har importerat dina bilder till Adobe XD har du inte så mycket redigeringskontroll, men du kan ändra storlek och rotera bilder precis som du skulle göra med vilken annan form som helst. Du kan också enkelt runda hörnen på en importerad bild med hjälp av hörnwidgetarna. Maskera dina bilder Genom att definiera en sluten form […]
När du har text i ditt Adobe XD-projekt kan du börja ändra textegenskaperna. Dessa egenskaper inkluderar teckensnittsfamilj, teckenstorlek, teckensnittsvikt, justering, teckenavstånd (kerning och spårning), linjeavstånd (ledande), fyllning, kant (linje), skugga (skugga) och bakgrundsoskärpa. Så låt oss se över hur dessa egenskaper tillämpas. Om läsbarhet och typsnitt […]
Precis som i Adobe Illustrator ger Photoshop-ritytor möjligheten att bygga separata sidor eller skärmar i ett dokument. Detta kan vara särskilt användbart om du bygger skärmar för en mobilapplikation eller liten broschyr. Du kan tänka på en rityta som en speciell typ av lagergrupp skapad med hjälp av panelen Lager. Det är […]
Många av verktygen du hittar i panelen InDesign Tools används för att rita linjer och former på en sida, så du har flera olika sätt att skapa intressanta ritningar för dina publikationer. Du kan skapa allt från grundläggande former till invecklade ritningar i InDesign, istället för att behöva använda ett ritprogram som […]
Att slå in text i Adobe Illustrator CC är inte riktigt detsamma som att slå in en present – det är enklare! En textbrytning tvingar text att lindas runt en grafik, som visas i den här bilden. Den här funktionen kan lägga till lite kreativitet till alla delar. Grafiken tvingar texten att lindas runt den. Skapa först […]
När du designar i Adobe Illustrator CC behöver du ofta en form som har en exakt storlek (till exempel 2 x 3 tum). När du har skapat en form är det bästa sättet att ändra storlek på den till exakta mått att använda panelen Transform, som visas i den här bilden. Välj objektet och välj sedan Fönster→ Omvandla till […]
Du kan använda InDesign för att skapa och ändra QR-kodgrafik. QR-koder är en form av streckkod som kan lagra information som ord, siffror, webbadresser eller andra former av data. Användaren skannar QR-koden med hjälp av sin kamera och programvara på en enhet, till exempel en smartphone, och programvaran använder […]
Det kan finnas en tid då du behöver ett nytt foto för att se gammalt ut. Photoshop CS6 har du täckt. Svartvit fotografering är ett nyare fenomen än man kan tro. Daguerreotyper och andra tidiga fotografier hade ofta en brunaktig eller blåaktig ton. Du kan skapa dina egna mästerverk i sepiaton. Tonade bilder kan skapa […]
Med hjälp av Live Paint-funktionen i Adobe Creative Suite 5 (Adobe CS5) Illustrator kan du skapa den bild du vill ha och fylla i regioner med färg. Live Paint-hinken upptäcker automatiskt områden som består av oberoende korsande vägar och fyller dem därefter. Färgen inom en viss region förblir levande och flyter automatiskt om någon […]







