Hur man tillämpar transparens på SVG:er

Lär dig hur du tillämpar transparens på SVG-grafik i Illustrator. Utforska hur du matar ut SVG:er med transparent bakgrund och tillämpar transparenseffekter.
Photoshop CS6 har två borstpaneler, på sätt och vis. Förutom penselpanelen visas penselförinställningsväljaren i alternativfältet när du klickar på nedåtpilen bredvid rutan som visar den aktiva borstspetsen.
Photoshop har ett stort antal fördesignade penselförinställningar som du kan använda. Standarduppsättningen inkluderar runda penslar med hårda kanter (som fortfarande har mjukare kanter än pennverktyget) och runda penslar med mjuka kanter. Det finns också förinställningar för borstspetsar för airbrush, stänk och naturliga media, samt en grupp borstspetsformer, som stjärnor, löv och andra former. Du får också en uppsättning borstar.
I CS6 får du två nya borstspetsformer — en eroderbar spets och en airbrush-spets. Du kan också ladda ner penslar i massor från webben.
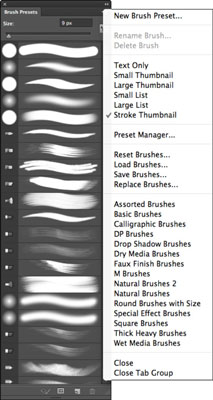
En förinställd borstes pixeldiametrar visas som text bredvid en miniatyrbild av penselformen när panelens skärm är i standardläge.
Om du vill använda en av dessa penslar klickar du bara på pilen eller miniatyren för penselförinställning i alternativfältet, eller klickar på borsten i panelen för förinställningar för pensel och väljer sedan den pensel du vill ha från den rullande förinställningslistan. Du kan utöka dina val med något av följande alternativ:
Flytta skjutreglaget Storlek för att ändra diametern på den valda borsten. Detta är ett snabbt sätt att få en lite större eller mindre borste när ingen av förinställningarna uppfyller dina behov exakt. Till exempel är den hårda runda borsten förinställd på 13 pixlar i diameter. Du kan klicka på den här borstspetsen och flytta reglaget åt höger för att få en borste med hårda kanter i valfri storlek upp till 5 000 pixlar.
För att ändra penselstorleken genom att använda tangentbordet när ett verktyg är aktivt, tryck på ]-tangenten (höger parentes) för att öka storleken och [-tangenten (vänster parentes) för att minska storleken. Mängden förändringar varierar beroende på borstens initiala storlek. För att justera storleken mer dramatiskt, fortsätt att trycka på parentes-tangenten.
Välj något av biblioteken med ytterligare förinställningar för penselspetsar som medföljer Photoshop. Klicka på penselförinställningsväljaren eller popup-menyn för penselförinställningar och välj ett av penselbiblioteken som visas längst ned. De har namn som Special Effect Brushes och Faux Finish Brushes. Välj om du vill lägga till penslarna till din nuvarande uppsättning eller om du vill ersätta den nuvarande uppsättningen med det bibliotek du väljer i dialogrutan som visas.
CS6 har tillhandahållit en ny uppsättning förinställda borstspetsar — eroderbara och airbrush. Dessa borstar skapar realistiska borste som verkar ha gjorts med naturliga, inte digitala, media. Den eroderbara spetsen gör att du kan rita mer naturligt, och borsten "eroderar" som en penna, en kolbit eller nedsliten pensel skulle erodera när du använder den.
De nya airbrush-spetsarna skapar en mer naturlig airbrush-effekt, som du skulle få med en gammal analog airbrush. För de eroderbara spetsarna kan du ange alternativ för borstspetsarna för att ändra storlek, spetsform, mjukhet och avstånd. Du kan till och med klicka på knappen Skärpa spetsen för att ge din borste en skarpare punkt. För airbrush-spetsar kan du ange storlek, hårdhet, förvrängning, granularitet, stänkstorlek och mängd och avstånd.
Du kan också hantera borsttipsbibliotek genom att använda Preset Manager. Klicka på ikonen Preset Manager längst ned på panelen Brush Presets för att komma åt den direkt.
Välj ett anpassat bibliotek med borstspetsar som du har skapat. Klicka på Ladda penslar för att lägga till nya penslar till din nuvarande samling eller för att ersätta dem med det nya biblioteket.
I Brush Förinställd Picker, om alternativet Hårdhet är tillgängligt, justerar reglaget för att göra borsten mer (högre) eller mindre (lägre) mjuk och luddig.
Lär dig hur du tillämpar transparens på SVG-grafik i Illustrator. Utforska hur du matar ut SVG:er med transparent bakgrund och tillämpar transparenseffekter.
När du har importerat dina bilder till Adobe XD har du inte så mycket redigeringskontroll, men du kan ändra storlek och rotera bilder precis som du skulle göra med vilken annan form som helst. Du kan också enkelt runda hörnen på en importerad bild med hjälp av hörnwidgetarna. Maskera dina bilder Genom att definiera en sluten form […]
När du har text i ditt Adobe XD-projekt kan du börja ändra textegenskaperna. Dessa egenskaper inkluderar teckensnittsfamilj, teckenstorlek, teckensnittsvikt, justering, teckenavstånd (kerning och spårning), linjeavstånd (ledande), fyllning, kant (linje), skugga (skugga) och bakgrundsoskärpa. Så låt oss se över hur dessa egenskaper tillämpas. Om läsbarhet och typsnitt […]
Precis som i Adobe Illustrator ger Photoshop-ritytor möjligheten att bygga separata sidor eller skärmar i ett dokument. Detta kan vara särskilt användbart om du bygger skärmar för en mobilapplikation eller liten broschyr. Du kan tänka på en rityta som en speciell typ av lagergrupp skapad med hjälp av panelen Lager. Det är […]
Många av verktygen du hittar i panelen InDesign Tools används för att rita linjer och former på en sida, så du har flera olika sätt att skapa intressanta ritningar för dina publikationer. Du kan skapa allt från grundläggande former till invecklade ritningar i InDesign, istället för att behöva använda ett ritprogram som […]
Att slå in text i Adobe Illustrator CC är inte riktigt detsamma som att slå in en present – det är enklare! En textbrytning tvingar text att lindas runt en grafik, som visas i den här bilden. Den här funktionen kan lägga till lite kreativitet till alla delar. Grafiken tvingar texten att lindas runt den. Skapa först […]
När du designar i Adobe Illustrator CC behöver du ofta en form som har en exakt storlek (till exempel 2 x 3 tum). När du har skapat en form är det bästa sättet att ändra storlek på den till exakta mått att använda panelen Transform, som visas i den här bilden. Välj objektet och välj sedan Fönster→ Omvandla till […]
Du kan använda InDesign för att skapa och ändra QR-kodgrafik. QR-koder är en form av streckkod som kan lagra information som ord, siffror, webbadresser eller andra former av data. Användaren skannar QR-koden med hjälp av sin kamera och programvara på en enhet, till exempel en smartphone, och programvaran använder […]
Det kan finnas en tid då du behöver ett nytt foto för att se gammalt ut. Photoshop CS6 har du täckt. Svartvit fotografering är ett nyare fenomen än man kan tro. Daguerreotyper och andra tidiga fotografier hade ofta en brunaktig eller blåaktig ton. Du kan skapa dina egna mästerverk i sepiaton. Tonade bilder kan skapa […]
Med hjälp av Live Paint-funktionen i Adobe Creative Suite 5 (Adobe CS5) Illustrator kan du skapa den bild du vill ha och fylla i regioner med färg. Live Paint-hinken upptäcker automatiskt områden som består av oberoende korsande vägar och fyller dem därefter. Färgen inom en viss region förblir levande och flyter automatiskt om någon […]







