Hur man tillämpar transparens på SVG:er

Lär dig hur du tillämpar transparens på SVG-grafik i Illustrator. Utforska hur du matar ut SVG:er med transparent bakgrund och tillämpar transparenseffekter.
I åratal har Adobe hört vädjanden från forskare, forskare och andra högt specialiserade användare av Photoshop att inkludera funktioner som uppfyller deras behov. Dessa utökade funktioner har egentligen ingen plats i arbetsflödet för de flesta Photoshop-användare.
Det betyder inte att du aldrig kommer att använda någon av dessa funktioner! Du kan hitta ett behov av att beräkna en höjd eller ett avstånd med hjälp av mätverktygen i Vanishing Point, eller kanske använda Räkneverktyget.
Som fotograf kan du upptäcka att ett par av Smart Object stack-lägena kan användas för att lösa ett par fotografiska utmaningar. Och vem kan motstå frestelsen att leka med 3D? I den här figuren kan du se 3D-panelen och menykommandon.
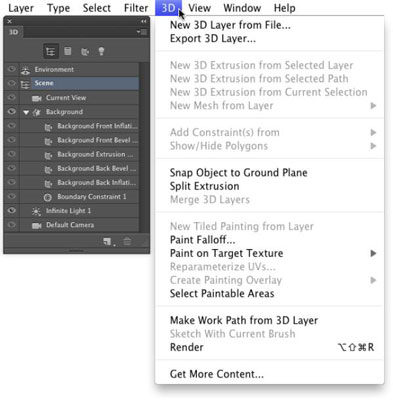
Photoshop CC erbjuder även mätning i perspektiv genom Vanishing Point. Anta att du till exempel måste beräkna hur mycket tapeter du ska beställa för rummet som visas i figuren. Du vet höjden på fönstret (70 tum) och med det som ditt kända mått kan du låta Photoshop beräkna höjden och längden på varje vägg.
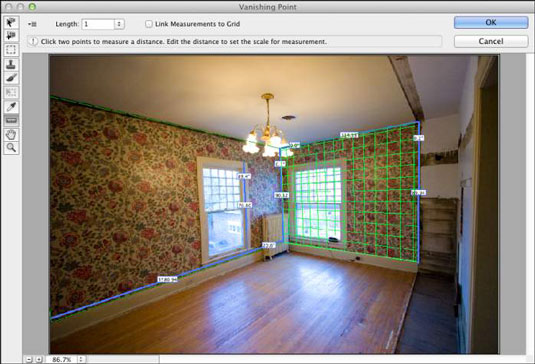
Mätningar kan också göras i perspektiv med Vanishing Point.
Räkneverktyget är kapslat med linjalverktyget och pipetten i verktygslådan. Zooma in och börja klicka på det du behöver för att räkna, oavsett om det är fåglar i himlen eller virus på en bild. Varje objekt du klickar på är märkt med ett nummer.
När du vill registrera räkningen klickar du på knappen Registrera mätningar i mätloggen. Du kan också spela in och arbeta med flera räkningar. Till höger om menyn Räknegrupper i alternativfältet (se figuren) finns knappar för att visa/dölja den för närvarande valda räknegruppen, för att starta en ny räknegrupp och för att radera den aktuella räknegruppen.
Klicka på färgrutan i alternativfältet för att välja en ny färg för räknegruppen, och du kan anpassa både storleken på cirkeln som markerar räkningen och markörnumret - individuellt för varje räknegrupp.
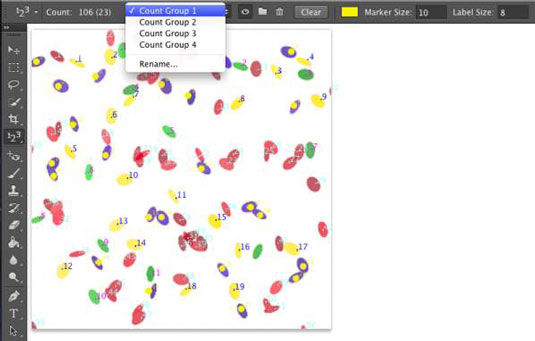
Klicka på varje objekt och Photoshop håller ett löpande resultat för dig.
(Älskar du inte hur varningssymbolen i marginalen fångar ditt öga?) Justera storleken på markören och etiketten innan du börjar klicka runt i bilden med räkneverktyget — om du ändrar storleken efter att du har placerat dina räknemarkörer kan du flytta dem in i bilden. bildfönstret, förstör din noggranna placering.
Om din läkare kontor, sjukhus eller lab har skickat hem med en CD, innehåller det förmodligen DICOM ( D digital jag maging och CO MEDDELANDE i M edicine) bilder. Den kan innehålla resultaten av en CAT-skanning, MRI, ultraljud eller röntgenstrålar, och du kan öppna filerna och ta en titt direkt i Photoshop.
Kopiera filerna till din hårddisk. (Öppna inte filer i Photoshop direkt från en CD eller DVD.) Välj Arkiv→ Öppna. I dialogrutan Öppna väljer du de ramar som du är intresserad av och klickar sedan på Öppna.
I nästa dialogruta som öppnas (visas i bilden), välj ramarna, välj att öppna som lager i en bild (alternativet Importera ramar som lager) eller i ett rutmönster (alternativet N-Up Configuration) och sedan klicka på Öppna. (Du kan också använda Photoshops File→ Place-kommando för att lägga till en DICOM-bild till en befintlig bild.)
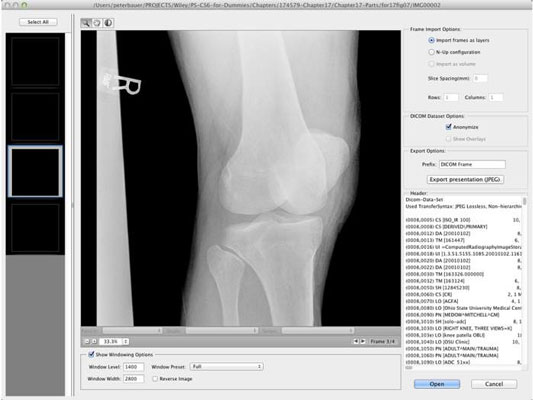
Granska medicinska bilder direkt i Photoshop CC.
Photoshop CC erbjuder alla dessa intressanta funktioner för forskare, forskare och tekniker, så det är bara vettigt att det fungerar med några av de filformat de faktiskt använder och integrerar med sin programvara.
När du stöter på begreppet MATLAB i Photoshop CC, erkänn det som en mjukvarumiljö (som ett programmeringsspråk) som påskyndar beräkningar och hjälper till att koordinera arbetet i olika tekniska program. Om du inte faktiskt arbetar med MATLAB, säg i ett forskningslabb, behöver du verkligen inte veta något annat om det.
Lär dig hur du tillämpar transparens på SVG-grafik i Illustrator. Utforska hur du matar ut SVG:er med transparent bakgrund och tillämpar transparenseffekter.
När du har importerat dina bilder till Adobe XD har du inte så mycket redigeringskontroll, men du kan ändra storlek och rotera bilder precis som du skulle göra med vilken annan form som helst. Du kan också enkelt runda hörnen på en importerad bild med hjälp av hörnwidgetarna. Maskera dina bilder Genom att definiera en sluten form […]
När du har text i ditt Adobe XD-projekt kan du börja ändra textegenskaperna. Dessa egenskaper inkluderar teckensnittsfamilj, teckenstorlek, teckensnittsvikt, justering, teckenavstånd (kerning och spårning), linjeavstånd (ledande), fyllning, kant (linje), skugga (skugga) och bakgrundsoskärpa. Så låt oss se över hur dessa egenskaper tillämpas. Om läsbarhet och typsnitt […]
Precis som i Adobe Illustrator ger Photoshop-ritytor möjligheten att bygga separata sidor eller skärmar i ett dokument. Detta kan vara särskilt användbart om du bygger skärmar för en mobilapplikation eller liten broschyr. Du kan tänka på en rityta som en speciell typ av lagergrupp skapad med hjälp av panelen Lager. Det är […]
Många av verktygen du hittar i panelen InDesign Tools används för att rita linjer och former på en sida, så du har flera olika sätt att skapa intressanta ritningar för dina publikationer. Du kan skapa allt från grundläggande former till invecklade ritningar i InDesign, istället för att behöva använda ett ritprogram som […]
Att slå in text i Adobe Illustrator CC är inte riktigt detsamma som att slå in en present – det är enklare! En textbrytning tvingar text att lindas runt en grafik, som visas i den här bilden. Den här funktionen kan lägga till lite kreativitet till alla delar. Grafiken tvingar texten att lindas runt den. Skapa först […]
När du designar i Adobe Illustrator CC behöver du ofta en form som har en exakt storlek (till exempel 2 x 3 tum). När du har skapat en form är det bästa sättet att ändra storlek på den till exakta mått att använda panelen Transform, som visas i den här bilden. Välj objektet och välj sedan Fönster→ Omvandla till […]
Du kan använda InDesign för att skapa och ändra QR-kodgrafik. QR-koder är en form av streckkod som kan lagra information som ord, siffror, webbadresser eller andra former av data. Användaren skannar QR-koden med hjälp av sin kamera och programvara på en enhet, till exempel en smartphone, och programvaran använder […]
Det kan finnas en tid då du behöver ett nytt foto för att se gammalt ut. Photoshop CS6 har du täckt. Svartvit fotografering är ett nyare fenomen än man kan tro. Daguerreotyper och andra tidiga fotografier hade ofta en brunaktig eller blåaktig ton. Du kan skapa dina egna mästerverk i sepiaton. Tonade bilder kan skapa […]
Med hjälp av Live Paint-funktionen i Adobe Creative Suite 5 (Adobe CS5) Illustrator kan du skapa den bild du vill ha och fylla i regioner med färg. Live Paint-hinken upptäcker automatiskt områden som består av oberoende korsande vägar och fyller dem därefter. Färgen inom en viss region förblir levande och flyter automatiskt om någon […]







