Hur man tillämpar transparens på SVG:er

Lär dig hur du tillämpar transparens på SVG-grafik i Illustrator. Utforska hur du matar ut SVG:er med transparent bakgrund och tillämpar transparenseffekter.
Du kan exportera, spara och skriva ut flera typer av objekt i Adobe Illustrator CC: ett helt dokument; en, några eller alla ritytor i ett dokument; valda objekt; och tillgångar. Du delar Illustrator- filer för ett brett utbud av utskrifts- och skärmutskriftsalternativ genom att exportera dem till ett av en lång lista med filformat. Exporterade filer kan inte redigeras i Illustrator.
Du sparar Illustrator-filer när du behöver redigera dem i framtiden.
Ibland exporterar du filer för utskrift eller webbutdata och sparar dem sedan. Ibland kan du spara Illustrator-filer i format som du kan lämna till trycksaker eller webbdesigners och redigera dem.
Du kan spara Illustrator-filer i något av dessa format:
Att spara projekt som EPS-, PDF- eller SVG-filer ger dig möjligheten att behålla möjligheten att redigera filerna i Illustrator.
Vart och ett av alternativen för att spara Illustrator-filer har olika alternativ. Om du lämnar ut en fil i någon av dem, kontrollera med teamet du lämnar ut till, för att ta reda på om det finns specifika inställningar som de kräver.
Följande steg gäller för att spara filer som AI-, EPS- och PDF-format:
Välj Arkiv→Spara, Arkiv→Spara som (för att spara en befintlig fil med ett nytt namn), eller Arkiv→Spara en kopia (för att skapa en dubblettkopia av en fil).
Navigera till en plats för filen och ange ett filnamn.
I rullgardinsmenyn Format väljer du ett av de tillgängliga formaten (AI, EPS eller PDF).
Om filformatet du vill använda (som PNG eller TIFF) inte är tillgängligt i rullgardinsmenyn Format, är formatet tillgängligt för export men inte att spara.
Klicka på Spara för att öppna dialogrutan Alternativ för det filformat du valde. Alternativen kommer att skilja sig beroende på formatet men följande alternativ är allmänt tillgängliga och användbara:
Om du bara sparar ett Illustrator-projekt för att komma åt det, för att redigera det eller för att dela det med någon som har Illustrator, spara filen som en Illustrator-fil.
Illustrator-filer (såväl som ritytor, tillgångar och urval) kan exporteras till en mängd olika utskrifts- och webbkompatibla filformat. Dessa filer kan inte redigeras i Illustrator, så du kommer nästan alltid att vilja spara och exportera projekt som Illustrator-filer.
Webbdesigners kan be dig om SVG-filer, som behåller Illustrator-redigeringskapacitet. Mer sannolikt kommer webbdesigners att be dig om webbkompatibla PNG- eller JPG-filer.
Tryckdesigners kanske kan arbeta med dina Illustrator-filer. Eller så kan de kräva TIF eller andra rasterbilder för utskrift. I dessa fall får du specifikationerna för de exporterade filerna från din utskriftspartner.
Du exporterar filer genom att välja Arkiv→Exportera→Exportera för skärmar eller Arkiv→Exportera→Exportera för som (för utskrift). Alternativen varierar beroende på utdataformatet. Och återigen, jag ska upprepa ett mantra som går igenom det här kapitlet och alla diskussioner om utdata i den här boken: Fråga personen som du lämnar över filen till vilka alternativ han eller hon föredrar.
När du sparar eller exporterar Illustrator-dokument med flera ritytor kan du välja att exportera eller spara valfri uppsättning ritytor.
Om du till exempel exporterar ett dokument till PNG-utdata för skärmar, låter kryssrutan Använd ritytor dig definiera vilka ritytor som ska exporteras.
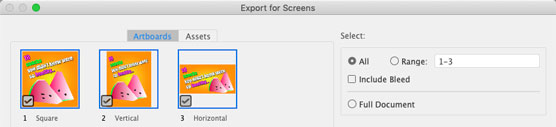
Exporterar valda ritytor.
Idag kan tryckerier förvandla Illustrator-konstverk till vad som helst, från en affisch till en kaffemugg, en t-shirt till ett meddelande tryckt på glas. Varje projekt har sina egna krav, och tricket är att kommunicera effektivt med din skrivare från början.
Jag bad Lydia Ochavo från UpPrinting.com, en allmänt använd online-utskriftstjänst, att dela råd som är tillämpliga på nästan alla utskriftsprojekt i Illustrator. Här är några av hennes tips. Se början av detta kapitel för anteckningar om hur man definierar dokument för att uppfylla dessa specifikationer:
Lär dig hur du tillämpar transparens på SVG-grafik i Illustrator. Utforska hur du matar ut SVG:er med transparent bakgrund och tillämpar transparenseffekter.
När du har importerat dina bilder till Adobe XD har du inte så mycket redigeringskontroll, men du kan ändra storlek och rotera bilder precis som du skulle göra med vilken annan form som helst. Du kan också enkelt runda hörnen på en importerad bild med hjälp av hörnwidgetarna. Maskera dina bilder Genom att definiera en sluten form […]
När du har text i ditt Adobe XD-projekt kan du börja ändra textegenskaperna. Dessa egenskaper inkluderar teckensnittsfamilj, teckenstorlek, teckensnittsvikt, justering, teckenavstånd (kerning och spårning), linjeavstånd (ledande), fyllning, kant (linje), skugga (skugga) och bakgrundsoskärpa. Så låt oss se över hur dessa egenskaper tillämpas. Om läsbarhet och typsnitt […]
Precis som i Adobe Illustrator ger Photoshop-ritytor möjligheten att bygga separata sidor eller skärmar i ett dokument. Detta kan vara särskilt användbart om du bygger skärmar för en mobilapplikation eller liten broschyr. Du kan tänka på en rityta som en speciell typ av lagergrupp skapad med hjälp av panelen Lager. Det är […]
Många av verktygen du hittar i panelen InDesign Tools används för att rita linjer och former på en sida, så du har flera olika sätt att skapa intressanta ritningar för dina publikationer. Du kan skapa allt från grundläggande former till invecklade ritningar i InDesign, istället för att behöva använda ett ritprogram som […]
Att slå in text i Adobe Illustrator CC är inte riktigt detsamma som att slå in en present – det är enklare! En textbrytning tvingar text att lindas runt en grafik, som visas i den här bilden. Den här funktionen kan lägga till lite kreativitet till alla delar. Grafiken tvingar texten att lindas runt den. Skapa först […]
När du designar i Adobe Illustrator CC behöver du ofta en form som har en exakt storlek (till exempel 2 x 3 tum). När du har skapat en form är det bästa sättet att ändra storlek på den till exakta mått att använda panelen Transform, som visas i den här bilden. Välj objektet och välj sedan Fönster→ Omvandla till […]
Du kan använda InDesign för att skapa och ändra QR-kodgrafik. QR-koder är en form av streckkod som kan lagra information som ord, siffror, webbadresser eller andra former av data. Användaren skannar QR-koden med hjälp av sin kamera och programvara på en enhet, till exempel en smartphone, och programvaran använder […]
Det kan finnas en tid då du behöver ett nytt foto för att se gammalt ut. Photoshop CS6 har du täckt. Svartvit fotografering är ett nyare fenomen än man kan tro. Daguerreotyper och andra tidiga fotografier hade ofta en brunaktig eller blåaktig ton. Du kan skapa dina egna mästerverk i sepiaton. Tonade bilder kan skapa […]
Med hjälp av Live Paint-funktionen i Adobe Creative Suite 5 (Adobe CS5) Illustrator kan du skapa den bild du vill ha och fylla i regioner med färg. Live Paint-hinken upptäcker automatiskt områden som består av oberoende korsande vägar och fyller dem därefter. Färgen inom en viss region förblir levande och flyter automatiskt om någon […]







