Hur man tillämpar transparens på SVG:er

Lär dig hur du tillämpar transparens på SVG-grafik i Illustrator. Utforska hur du matar ut SVG:er med transparent bakgrund och tillämpar transparenseffekter.
Photoshop CC erbjuder massor av 3D-funktioner, inklusive 3D-extrudering från lager och banor, kontroll över de rumsliga förhållandena mellan objekt, förbättrad rendering och generellt förbättrad prestanda. Bilden visar många av funktionerna som är tillgängliga när du arbetar i 3D.
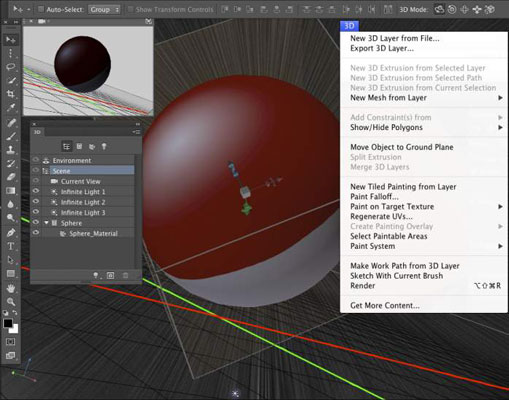
Verktyg, menyer och paneler speciellt för att arbeta i 3D.
Du kan använda verktygen i avsnittet 3D-läge i alternativfältet (längst till höger) för att rotera och rulla och dra och skjuta och skala 3D-objekt. 3D-panelen ger tillgång till vart och ett av materialen (tänk "texturer") som används med ett 3D-objekt, samt en flik där du lägger till, subtraherar eller ändrar ljus som används i 3D-scenen.
Genom att arbeta med ett foto eller något annat 2D-konstverk kan du skapa ett dussin olika 3D-former, från enkla sfärer, kuber och kottar till munkar, hattar och vinflaskor. (Använd menykommandot 3D → New Mesh from Layer → Mesh Preset.)
Genom att arbeta med ett lager som innehåller områden med genomskinlighet kan du också extrudera former och sträcka lagerinnehållet bakåt till en 3D-form. (Använd menykommandot 3D→Ny 3D-extrudering från valt lager.) Aktiva markeringar på ett lager och jämna banor kan användas för att skapa extruderade objekt.
Bland filformaten som stöder 3D som du kan öppna i Photoshop är 3D Studio, Collada DAE, Flash 3D, Google Earth 4 KMZ, U3D och Wavefront|OBJ. Många färdiga 3D-objekt kan laddas ner eller köpas från olika webbplatser.
Och du hittar ytterligare resurser genom att helt enkelt använda Photoshops menykommando 3D→Hämta mer innehåll. Bland länkarna du hittar är de till Adobe Photoshop 3D Marketplace och Adobe Photoshop 3D Exchange.
Du kan använda Photoshops Arkiv→ Öppna kommando, eller lägga till ett 3D-objekt till ett befintligt projekt genom att välja 3D→Nytt 3D-lager från Arkiv.
När du har fått din 3D-scen att se ut precis som du vill att den ska se ut som en 2D-bild, använd kommandot 3D→Rendera, följt av Arkiv→Spara som, för att spara i det filformat du väljer. Photoshop använder inställningarna för Shadow Quality och Ray Tracer High Quality Threshold som ställts in i programmets Preferences→3D-panel.
Du kan också använda kommandot 3D→Exportera 3D-lager för att spara projektet i något av fem 3D-filformat, inklusive Collada DAE, Flash 3D, Google Earth 4 KMZ, U3D och Wavefront|OBJ.
Om du är intresserad av att arbeta med 3D i Photoshop, plocka upp en kopia av en bok som går in mer i detalj på ämnet.
Lär dig hur du tillämpar transparens på SVG-grafik i Illustrator. Utforska hur du matar ut SVG:er med transparent bakgrund och tillämpar transparenseffekter.
När du har importerat dina bilder till Adobe XD har du inte så mycket redigeringskontroll, men du kan ändra storlek och rotera bilder precis som du skulle göra med vilken annan form som helst. Du kan också enkelt runda hörnen på en importerad bild med hjälp av hörnwidgetarna. Maskera dina bilder Genom att definiera en sluten form […]
När du har text i ditt Adobe XD-projekt kan du börja ändra textegenskaperna. Dessa egenskaper inkluderar teckensnittsfamilj, teckenstorlek, teckensnittsvikt, justering, teckenavstånd (kerning och spårning), linjeavstånd (ledande), fyllning, kant (linje), skugga (skugga) och bakgrundsoskärpa. Så låt oss se över hur dessa egenskaper tillämpas. Om läsbarhet och typsnitt […]
Precis som i Adobe Illustrator ger Photoshop-ritytor möjligheten att bygga separata sidor eller skärmar i ett dokument. Detta kan vara särskilt användbart om du bygger skärmar för en mobilapplikation eller liten broschyr. Du kan tänka på en rityta som en speciell typ av lagergrupp skapad med hjälp av panelen Lager. Det är […]
Många av verktygen du hittar i panelen InDesign Tools används för att rita linjer och former på en sida, så du har flera olika sätt att skapa intressanta ritningar för dina publikationer. Du kan skapa allt från grundläggande former till invecklade ritningar i InDesign, istället för att behöva använda ett ritprogram som […]
Att slå in text i Adobe Illustrator CC är inte riktigt detsamma som att slå in en present – det är enklare! En textbrytning tvingar text att lindas runt en grafik, som visas i den här bilden. Den här funktionen kan lägga till lite kreativitet till alla delar. Grafiken tvingar texten att lindas runt den. Skapa först […]
När du designar i Adobe Illustrator CC behöver du ofta en form som har en exakt storlek (till exempel 2 x 3 tum). När du har skapat en form är det bästa sättet att ändra storlek på den till exakta mått att använda panelen Transform, som visas i den här bilden. Välj objektet och välj sedan Fönster→ Omvandla till […]
Du kan använda InDesign för att skapa och ändra QR-kodgrafik. QR-koder är en form av streckkod som kan lagra information som ord, siffror, webbadresser eller andra former av data. Användaren skannar QR-koden med hjälp av sin kamera och programvara på en enhet, till exempel en smartphone, och programvaran använder […]
Det kan finnas en tid då du behöver ett nytt foto för att se gammalt ut. Photoshop CS6 har du täckt. Svartvit fotografering är ett nyare fenomen än man kan tro. Daguerreotyper och andra tidiga fotografier hade ofta en brunaktig eller blåaktig ton. Du kan skapa dina egna mästerverk i sepiaton. Tonade bilder kan skapa […]
Med hjälp av Live Paint-funktionen i Adobe Creative Suite 5 (Adobe CS5) Illustrator kan du skapa den bild du vill ha och fylla i regioner med färg. Live Paint-hinken upptäcker automatiskt områden som består av oberoende korsande vägar och fyller dem därefter. Färgen inom en viss region förblir levande och flyter automatiskt om någon […]







