Hur man tillämpar transparens på SVG:er

Lär dig hur du tillämpar transparens på SVG-grafik i Illustrator. Utforska hur du matar ut SVG:er med transparent bakgrund och tillämpar transparenseffekter.
Adobe Analytics är det mest kraftfulla verktyget som finns för att analysera digital konsumentdata, men det är lättare att förstå om du vet var du ska börja. Bemästra de mest grundläggande och allmänt tillämpliga funktionerna på det enklaste sättet. Få information om två standardberäknade mätvärden i analysbranschen som fokuserar på att analysera engagemang på din webbplats, app eller annan digital egendom. Upptäck flera tips för att förbättra din produktivitet i Analysis Workspace.
Adobes Analysis Workspace är där du utför huvuddelen av din dataanalys. Gränssnittet är intuitivt, men det finns mycket i det. Följande tips guidar dig genom de enklaste sätten att komma åt de mest använda funktionerna:
Dra nytta av de avancerade funktionerna i Adobe Analytics genom att bygga och tillämpa beräknade mätvärden, de datapunkter som skapas i Adobe Analytics efter att data har bearbetats och är tillgängliga i Adobes gränssnitt. Intressant nog behöver beräknade mätvärden inte innehålla en beräkning, men det gör de vanligtvis. Ett beräknat mått i Adobe Analytics kan vara ett mått med en annan tillskrivningsmetod, ett annat segment eller en annan beräkning. Följande är flera enkla beräknade mätvärden som du bör ha nytta av när du börjar din Adobe Analytics-resa.
Företag bryr sig om mängden besökarnas engagemang på deras webbplats och mobilapp. Ett vanligt mått som analyserar engagemang använder den här beräkningen: sidvisningar dividerat med besök. Tanken bakom detta mått är enkel:
Mätvärdet för sidvisningar per besök har använts av digitala analytiker i decennier och ger en användbar inblick i kvaliteten på besöken som drivs av dina marknadsföringskanaler, enhetstyper eller geografiska områden. Följande figur visar hur måttet är byggt i Adobes gränssnitt.
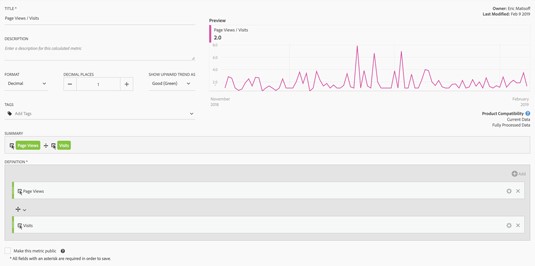
När du använder statistiken för sidvisningar per besök (eller något beräknat mätvärde), inkludera även ett mätvärde som inte är beräknat i din analys. Detta icke-beräknade mått hjälper till att ge sammanhang till din analys. Anta till exempel att du analyserar mobila enheter som kommer åt din webbplats och märker att en specifik enhet, Microsoft Kin, har de överlägset högsta sidvisningarna per besök. Innan du ringer ditt team för att informera dem om att din webbplats måste byggas om med dimensionerna för den här enheten från 2010 i åtanke, skulle det vara smart att lägga till mätvärden för besök och unika besökare till din analys. Detta ytterligare sammanhang hjälper dig att inse att sidvisningar per besök var hög för familjen eftersom endast en besökare kom till din webbplats med den enheten. Det extra sammanhanget för dina icke-beräknade mätvärden gav en värdefull läxa:
Tyvärr har sidvisningar per besök andra fel förutom en potentiell brist på sammanhang. När sidvisningar per besök tillämpas på siddimensionen visar den bara antalet gånger varje sida besöks igen, i genomsnitt, under ett besök. En mer intressant fråga är "Vilka sidor hjälper till att få fler sidvisningar på andra sidor?" Svaret ger dig de sidor som med största sannolikhet uppmuntrar dina besökare att engagera sig på din webbplats. Detta extra mått är lätt att bygga. Mätvärdena är desamma som sidvisningar per besök, med sidvisningar i täljaren och besök i nämnaren. Den enda förändringen har att göra med tillskrivningsmodellen som tillämpas på täljaren. Använd Calculated Metric Builder i Adobe för att tillämpa en icke-standard tillskrivningsmodell som är inställd på Deltagande, som visas i följande figur.
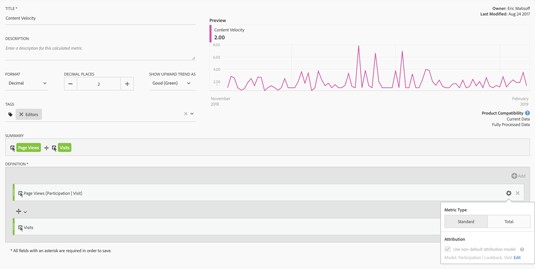
Tack vare magin med deltagande ingår varje efterföljande sidvisning i antalet sidvisningar när du ansöker om deltagande. När du har skapat mätvärdet för innehållshastighet kan du tillämpa det på siddimensionen för att upptäcka sidorna som inte bara visas ofta per besök utan också övertygar dina besökare att fortsätta läsa andra sidor på din webbplats också.
Inse det: Du är upptagen på jobbet. Oavsett om du är marknadsförare, analytiker eller datavetare är din tid begränsad och din kalender är full av möten. För att få ut det mesta av tiden du spenderar i Adobes Analysis Workspace-verktyg, använd följande lista över våra favoritproduktivitetshack för att få ut det mesta av varje sekund du spenderar i Adobes gränssnitt:
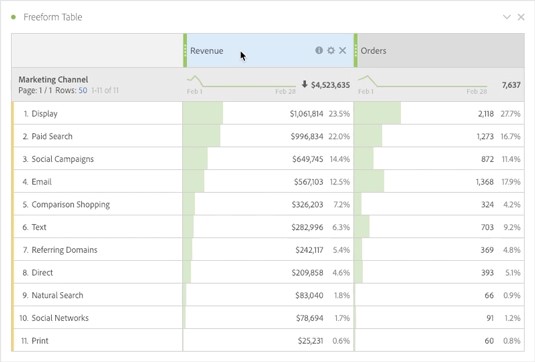
Var och en av dessa produktivitetshack hjälper dig att snabba upp din analys och öka din skicklighet. Vi hoppas att du njuter av all ledig tid du nu har för att fortsätta lära dig om Analysis Workspace!
Lär dig hur du tillämpar transparens på SVG-grafik i Illustrator. Utforska hur du matar ut SVG:er med transparent bakgrund och tillämpar transparenseffekter.
När du har importerat dina bilder till Adobe XD har du inte så mycket redigeringskontroll, men du kan ändra storlek och rotera bilder precis som du skulle göra med vilken annan form som helst. Du kan också enkelt runda hörnen på en importerad bild med hjälp av hörnwidgetarna. Maskera dina bilder Genom att definiera en sluten form […]
När du har text i ditt Adobe XD-projekt kan du börja ändra textegenskaperna. Dessa egenskaper inkluderar teckensnittsfamilj, teckenstorlek, teckensnittsvikt, justering, teckenavstånd (kerning och spårning), linjeavstånd (ledande), fyllning, kant (linje), skugga (skugga) och bakgrundsoskärpa. Så låt oss se över hur dessa egenskaper tillämpas. Om läsbarhet och typsnitt […]
Precis som i Adobe Illustrator ger Photoshop-ritytor möjligheten att bygga separata sidor eller skärmar i ett dokument. Detta kan vara särskilt användbart om du bygger skärmar för en mobilapplikation eller liten broschyr. Du kan tänka på en rityta som en speciell typ av lagergrupp skapad med hjälp av panelen Lager. Det är […]
Många av verktygen du hittar i panelen InDesign Tools används för att rita linjer och former på en sida, så du har flera olika sätt att skapa intressanta ritningar för dina publikationer. Du kan skapa allt från grundläggande former till invecklade ritningar i InDesign, istället för att behöva använda ett ritprogram som […]
Att slå in text i Adobe Illustrator CC är inte riktigt detsamma som att slå in en present – det är enklare! En textbrytning tvingar text att lindas runt en grafik, som visas i den här bilden. Den här funktionen kan lägga till lite kreativitet till alla delar. Grafiken tvingar texten att lindas runt den. Skapa först […]
När du designar i Adobe Illustrator CC behöver du ofta en form som har en exakt storlek (till exempel 2 x 3 tum). När du har skapat en form är det bästa sättet att ändra storlek på den till exakta mått att använda panelen Transform, som visas i den här bilden. Välj objektet och välj sedan Fönster→ Omvandla till […]
Du kan använda InDesign för att skapa och ändra QR-kodgrafik. QR-koder är en form av streckkod som kan lagra information som ord, siffror, webbadresser eller andra former av data. Användaren skannar QR-koden med hjälp av sin kamera och programvara på en enhet, till exempel en smartphone, och programvaran använder […]
Det kan finnas en tid då du behöver ett nytt foto för att se gammalt ut. Photoshop CS6 har du täckt. Svartvit fotografering är ett nyare fenomen än man kan tro. Daguerreotyper och andra tidiga fotografier hade ofta en brunaktig eller blåaktig ton. Du kan skapa dina egna mästerverk i sepiaton. Tonade bilder kan skapa […]
Med hjälp av Live Paint-funktionen i Adobe Creative Suite 5 (Adobe CS5) Illustrator kan du skapa den bild du vill ha och fylla i regioner med färg. Live Paint-hinken upptäcker automatiskt områden som består av oberoende korsande vägar och fyller dem därefter. Färgen inom en viss region förblir levande och flyter automatiskt om någon […]







