Како написати корисне макрое у Оутлоок 2016 и 2019 порукама?

Нови сте у ВБА макроима за аутоматизацију Оутлоока? Научите како да уметнете ВБА код у Оутлоок 365 / 2016 / 2019.
Последње ажурирање: октобар 2019.
Ево питања које смо управо добили за читаоца:
Здраво, ја сам туристички агент и желео бих да дефинишем прилагођени шаблон е-поште за одговарање на имејлове које ми клијент шаље. Такође бих желео да убрзам свој процес заказивања термина и да имам шаблон који могу да користим за брзо креирање састанака и састанака. Ако помаже, користим Оутлоок 365. Хвала унапред на помоћи коју можете да понудите.
Хвала на питању. Идемо ;-):
Оутлоок шаблони е-поште
Подешавање унапред дефинисаних порука е-поште је прилично једноставно. Све што треба да урадите је да откуцате и форматирате поруку е-поште, а затим да је сачувате као шаблон за будућу употребу.
Напомена: ради једноставности, у овом посту ћу користити једноставне примере порука и шаблона састанака, међутим можда ћете желети да погледате дефинисање сложенијих образаца за попуњавање корисника за Оутлоок .
Пратите ове кораке да бисте креирали Оутлоок шаблоне е-поште :
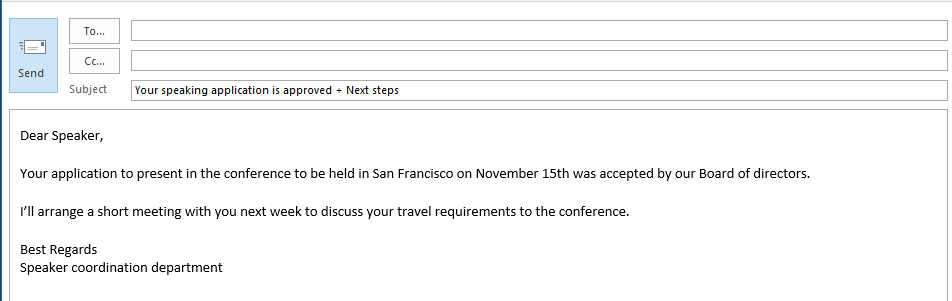
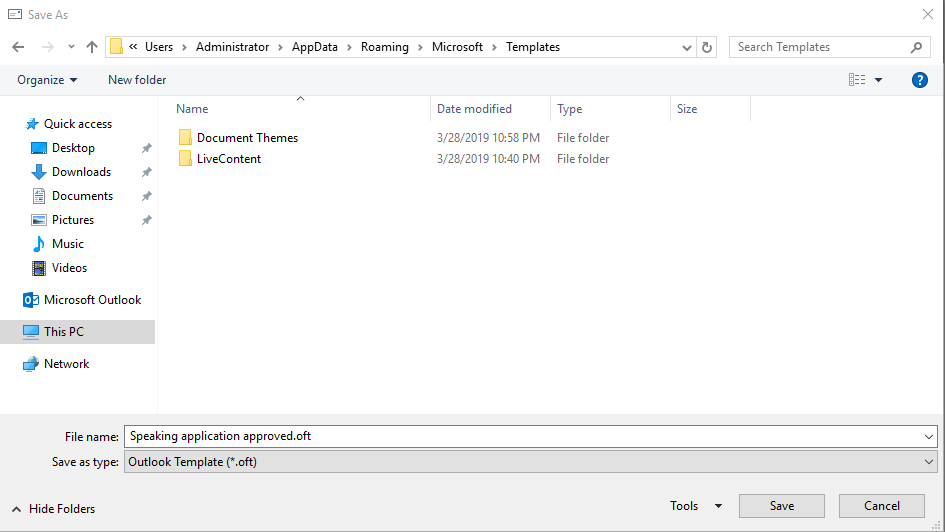
Слање е-поште на основу шаблона
Поновна употреба постојећих шаблона је такође прилично једноставна:
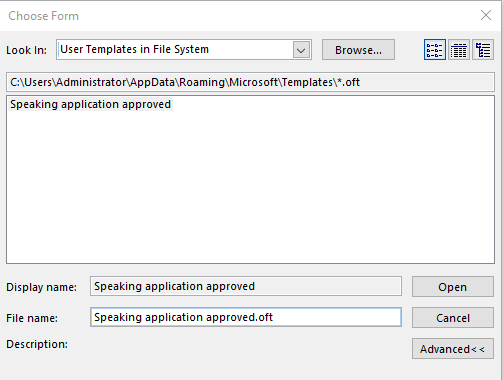
Оутлоок шаблони за позивнице за састанак
На исти начин, можете поново користити унапред дефинисане формате за своје састанке и састанке.
Само наставите и дефинишите шаблон састанка и сачувајте га као .отф датотеку; затим пошаљите свој захтев учесницима састанка.
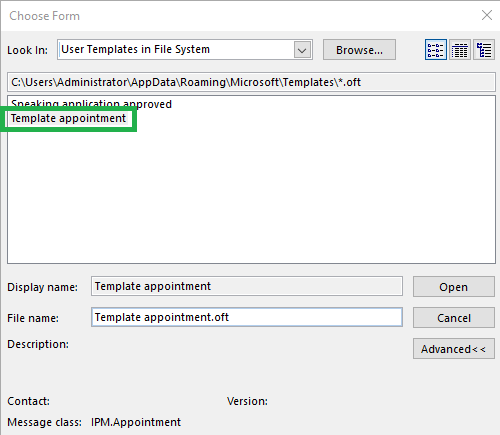
Уређивање шаблона порука и обавеза
С времена на време ћете можда морати да измените свој Оутлоок образац/шаблон.
Да бисте то урадили, поступите на следећи начин:
Где се чувају шаблони?
Неколико читалаца нас је питало на којој путањи датотеке Оутлоок обично чува све прилагођене шаблоне.
Подразумевано, локација је под вашим корисничким налогом. У оперативном систему Виндовс 10 /8 или 7, то би било: Ц\:усерс\\АппДата\Роаминг\Мицрософт\Темплатес.
Очигледно можете да складиштите своје датотеке на различитим локацијама у оперативном систему Виндовс ПЦ.
Савет: Ако нисте сигурни која је тачна локација, можете покренути Виндовс претрагу за .офт датотеке.
Шаблони е-поште за мацОС
Дефинисање вашег прилагођеног формата
Ако користите Оутлоок за мацОС и желите да дефинишете сопствене прилагођене формате шаблона, поступите на следећи начин:
Шаљите поруке засноване на шаблонима на мацОС-у
Након што сачувате своју прилагођену е-пошту као стационарну, можете кренути и поново је користити да бисте убрзали свој рад. Следите ова упутства:
Напомена: Оутлоок на мацОС-у не подржава шаблоне за састанке и састанке
Нови сте у ВБА макроима за аутоматизацију Оутлоока? Научите како да уметнете ВБА код у Оутлоок 365 / 2016 / 2019.
Научите како лако да дуплирате догађаје из Оутлоок календара, састанке и обавезе у Оффице 365, 2016 и 2019.
Сазнајте како можете да дизајнирате и креирате прилагођене корисничке обрасце за Оутлоок.
Оутлоок пријемно сандуче се не ажурира аутоматски? Сазнајте како можете аутоматски да освежите пријемно сандуче Оутлоок 365 / 2019 / 2016 / 2013.
Научите како да додате/уградите и пошаљете гиф слику у своју одлазну е-пошту за Оутлоок 2016 и 2019.
Научите како да дијагностикујете и решите различите проблеме са прекидом везе са Мицрософт Оутлоок клијентом у оперативном систему Виндовс 10.
Научите да пишете Оутлоок макрое да бисте аутоматизовали слање е-поште.
Научите како да онемогућите подсетнике и обавештења из Оутлоок 2016 / 2019 календара, и на Виндовс-у и на МАЦ-у.
Сазнајте како да побољшате перформансе Оутлоок-а.
Овај пост вам помаже да промените лозинку за Оутлоок.цом налог и да синхронизујете свој Виндовс на свим уређајима.






