Како написати корисне макрое у Оутлоок 2016 и 2019 порукама?

Нови сте у ВБА макроима за аутоматизацију Оутлоока? Научите како да уметнете ВБА код у Оутлоок 365 / 2016 / 2019.
Напомена: Садржај овог поста је применљив на Оффице 2019,2016, 2013, 2010; десктоп и Оффице 365 верзије; Виндовс 10, 8 и 7;
Пост ажуриран: мај 2020
Ево питања од Деанне:
Радим у малопродаји. Користим Оутлоок да бих управљао својим контакт информацијама. Прилично ми се свиђа Оутлоок као мој менаџер контаката, али јасно је да морам да побољшам основне могућности контакт форме. Мој захтев је да могу да додам неколико поља која ће ми омогућити да чувам везе до профила друштвених медија сваког од мојих контаката. Укратко, претпостављам да овде имам пар питања: Прво, како да направим дугмад за ставке менија која ће ми омогућити интеракцију са Оутлоок обрасцима и друго: како да заправо наставим и креирам или изменим свој образац за контакт. Сви савети су веома цењени. Хвала!
У овом посту ћемо вас научити како можете лако да креирате прилагођене корисничке обрасце који се могу испунити у Мицрософт Оутлоок-у. Прилагодићемо образац за контакт као пример, међутим процес је у потпуности применљив за е-пошту, задатке, захтеве за задацима, позивнице за састанке, уносе у дневник и тако даље.
ОК.. хајде да почнемо.
Рад са обрасцима у Оутлоок-у није посебно тежак. Оутлоок испоручује неколико унапред дефинисаних шаблона, а основна идеја је да прилагодите те шаблоне својим потребама.
Креирајте прилагођене Оутлоок обрасце
Ево процеса за уметање и уређивање Оутлоок корисничких образаца:
Оутлоок обрасци: детаљан пример
Мицрософт Оутлоок испоручује лепу колекцију образаца који се односе на главне Оутлоок објекте које можете изабрати и покренути процес развоја обрасца. То је веома корисно јер не желимо да поново измишљамо точак. У овом водичу ћемо само наставити и проширити већ постојећи образац за контакте који се чува у вашој стандардној библиотеци образаца.
Конкретно, фокусираћемо се посебно на то како да прилагодите образац за контакте. Ради практичности, претпоставићемо да ћете желети да управљате следећим информацијама друштвених медија за своје контакт особе:
Ево како ће изгледати наш прилагођени Оутлоок кориснички образац:

Корак 0: Подешавање картице Програмер
Као што је читалац приметио изнад, пре него што почнемо са нашим прилагођеним Оутлоок обрасцима , морамо да омогућимо такозвану картицу за програмере. Ово ће нам омогућити да приступимо Оутлоок могућностима које су нам потребне да бисмо развили сопствене обрасце.
Ево како да то урадите:
Корак 1: Отворите постојећи образац
Корак 2: Додајте прилагођена поља обрасца
У овом кораку ћемо креирати прилагођена поља обрасца (колоне 0 за информације друштвених медија.
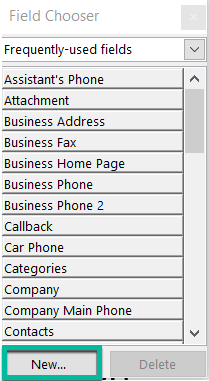
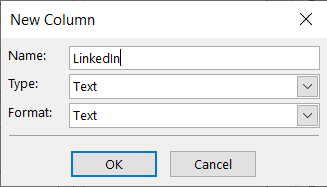
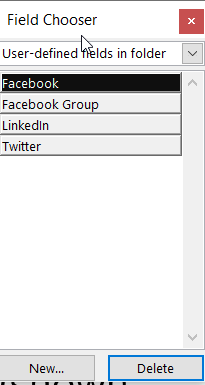
Корак 3: Додајте прилагођену страницу обрасца
У овом кораку ћемо додати прилагођену страницу у образац за контакт. На тој страници ћемо сачувати поља профила друштвених медија.

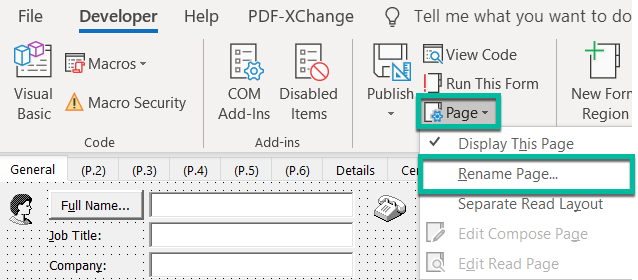
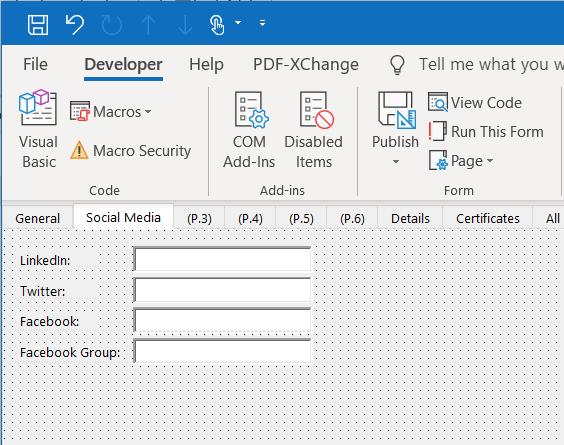
Корак 4: Сачувајте свој Оутлоок образац
Као што сте раније видели, ваш измењени образац за контакт је још увек у режиму дизајна. Ако желите да почнете да га користите, требало би да га објавите у библиотеци образаца. Према вашим дозволама, можда ћете моћи да га учините доступним за сопствену употребу или да дозволите другим колегама у вашој организацији да га такође користе.
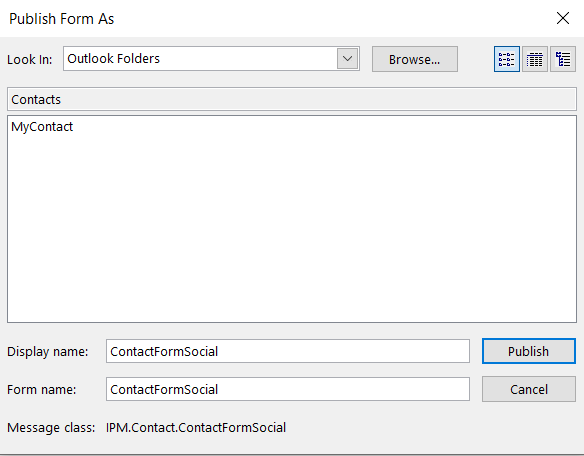
Напомена за напредног корисника: Ваш образац ће бити сачуван као .офт датотека у АппДата директоријуму вашег кућног директоријума: \АппДата\Роаминг\Мицрософт\Темплатес.
Корак 5: Испробајте свој нови образац
Ускоро смо тамо. Сада је време да наставимо и испробамо наш посао.

Корак 6: Подразумевано користите нови образац за контакт
Ако сте задовољни резултатом свог рада, можете поставити свој нови образац као подразумевани образац за контакт у Мицрософт Оутлоок-у. Урадите ово тек након што сте пратили цео водич, јер иначе овај корак није битан.
Поступите на следећи начин:
Оутлоок шаблони за састанке
Ако тражите детаљнији водич, обавезно посетите овај детаљан пример дизајна е-поште и шаблона за термине за Оутлоок (примењиво и за Виндовс и мацОСКС)
Где да пронађем своје Оутлоок шаблоне?
Неколико читалаца је имало проблема да пронађу локацију за складиштење својих прилагођених корисничких образаца за Оутлоок.
Подразумевано, локација је под вашим корисничким налогом. У оперативном систему Виндовс 10 /8 или 7, то ће вероватно бити: Ц\:усерс\\АппДата\Роаминг\Мицрософт\Темплатес.
Нови сте у ВБА макроима за аутоматизацију Оутлоока? Научите како да уметнете ВБА код у Оутлоок 365 / 2016 / 2019.
Научите како лако да дуплирате догађаје из Оутлоок календара, састанке и обавезе у Оффице 365, 2016 и 2019.
Сазнајте како можете да дизајнирате и креирате прилагођене корисничке обрасце за Оутлоок.
Оутлоок пријемно сандуче се не ажурира аутоматски? Сазнајте како можете аутоматски да освежите пријемно сандуче Оутлоок 365 / 2019 / 2016 / 2013.
Научите како да додате/уградите и пошаљете гиф слику у своју одлазну е-пошту за Оутлоок 2016 и 2019.
Научите како да дијагностикујете и решите различите проблеме са прекидом везе са Мицрософт Оутлоок клијентом у оперативном систему Виндовс 10.
Научите да пишете Оутлоок макрое да бисте аутоматизовали слање е-поште.
Научите како да онемогућите подсетнике и обавештења из Оутлоок 2016 / 2019 календара, и на Виндовс-у и на МАЦ-у.
Сазнајте како да побољшате перформансе Оутлоок-а.
Овај пост вам помаже да промените лозинку за Оутлоок.цом налог и да синхронизујете свој Виндовс на свим уређајима.






