Čo je DocuSign a kde ho nájdete?

DocuSign je cloudový softvér, ktorý umožňuje digitálne podpisovať dokumenty. Zistite, ako sa zaregistrovať a využiť bezplatnú skúšobnú verziu.
Poďme na chvíľu do starej školy a zabudnime na súčasnú technológiu, aby sme si uvedomili, ako Slack pomáha umožniť vaše spoločné úsilie. Predstavte si svet bez počítačov, smartfónov, aplikácií a dokonca aj internetu.
Zamyslite sa nad masívnym zasadaním mestského úradu v tehlovej budove. Každý sa môže zhromaždiť na skupinové oznámenie. Väčšina skutočných akcií sa však odohráva neformálnym, decentralizovaným spôsobom. Účastníci sa rozdelia do rôznych skupín podľa svojich záujmov. Zapájajú sa do úplne odlišných, zmysluplných a cielených diskusií o problémoch, ktoré s nimi najviac rezonujú.
Každý zdieľa nápady a názory. Ponúkajú zmysluplné riešenia problémov. Dosiahli dohodu o kľúčových otázkach mesta. Hlasujú za prelomenie patovej situácie. Ešte lepšie je, že niekto v každej skupine si robí veľa poznámok a starostlivo ich archivuje. Vďaka tomu si každý môže vyhľadať, kto, čo kedy povedal a prečo. Tento kontext je kritický.
Toto stretnutie na radnici je rozhodne low-tech verzia východiskového bodu Slacku: pracovný priestor . Predtým nazývaný tím je súdržným amalgámom rôznych technológií a komunikačných nástrojov vrátane:
Čo keby ste všetky ingrediencie vyššie dali do veľkého hrnca a začali variť? Dostali by ste sa k báječnej technologickej bujóne nazývanej pracovný priestor.
Zákazníci na pláne Enterprise Grid spoločnosti Slack potrebujú vedieť o organizácii. Táto entita je umiestnená nad individuálnym pracovným priestorom; slúži ako metakontajner. Predstavte si, že pracovný priestor je jeden veľký kontajner kanálov. V tomto zmysle org obsahuje všetky ostatné kontajnery. Samozrejme, ak váš zamestnávateľ neplatí za Enterprise Grid, potom predstierajte, že myšlienka organizácie neexistuje, pretože neexistuje.
Ak chcete vytvoriť pracovný priestor Slack, začnite tu . Môžete vytvoriť toľko pracovných priestorov, koľko chcete, ale iba jeden naraz.
V závislosti od toho, čo robíte a ako vaša organizácia používa Slack, môžete patriť do množstva rôznych pracovných priestorov.
Pri vytváraní pracovného priestoru Slack postupujte podľa týchto pokynov:
Na stránke vytvorenia Slacku zadajte svoju e-mailovú adresu a kliknite na tlačidlo Ďalej.
Slack vám pošle šesťmiestny potvrdzovací kód. Nezatvárajte toto okno alebo kartu prehliadača. Tento kód potrebujete v ďalšom kroku.
Získajte tento kód z e-mailu a zadajte ho na stránke z kroku 1.
Zadajte názov vašej organizácie alebo tímu a stlačte Enter alebo kliknite na tlačidlo Ďalej.
Zadajte názov alebo účel projektu vášho pracovného priestoru a stlačte kláves Enter alebo kliknite na tlačidlo Ďalej.
Slack vytvorí pracovný priestor s týmto názvom, ako aj #random a #general kanály.
(Voliteľné) Zadajte e-mailové adresy ľudí, ktorých chcete pozvať do tohto pracovného priestoru.
Môžete tiež skopírovať odkaz na pozvánku do e-mailu komukoľvek, komu chcete. Samozrejme, môžete tento krok preskočiť a členov pracovného priestoru vždy pridať neskôr. Slack teraz vytvoril váš pracovný priestor.
Kliknite na tlačidlo Zobraziť svoj kanál v Slacku.
Slack spustí pracovný priestor na novej karte alebo okne prehliadača. V predvolenom nastavení Slack umiestni kurzor do nového kanála v rámci pracovného priestoru.
Kliknite na tlačidlo Dokončiť registráciu.
Zadajte svoje celé meno a silné heslo. Potom kliknite na tlačidlo Ďalej.
Pomenujte svoj pracovný priestor.
Hodnota v tomto poli je predvolená z kroku 3, ale tu ju môžete premenovať. Môžete tiež zmeniť prvú časť adresy URL pracovného priestoru, pokiaľ je k dispozícii. V konečnom dôsledku bude adresa URL vášho pracovného priestoru vyzerať takto:
https://[názov pracovného priestoru].slack.com
URL je skratka pre Uniform Resource Locator. Predstavte si to ako webovú adresu.
Stlačte Enter alebo kliknite na tlačidlo Ďalej.
(Voliteľné) Pridajte e-mailové adresy ostatných alebo skopírujte odkaz a zdieľajte s nimi prostredníctvom SMS, e-mailu alebo akéhokoľvek iného komunikačného nástroja či aplikácie.
Môžete tiež umožniť každému, koho e-mailová adresa zdieľa vašu doménu, aby sa zaregistroval do aplikácie. Ak sem pozvete ostatných, zobrazí sa stránka s potvrdením.
Kliknite na tlačidlo Začať konverzáciu.
Vidíte svoj nový pracovný priestor Slack. V Slacku môžete začať komunikovať a spolupracovať s ostatnými.
Ak si vaša organizácia zakúpila plán Enterprise Grid od spoločnosti Slack, môže ísť o iný proces. To znamená, že iba vlastníci pracovného priestoru a správcovia môžu mať povolené postupovať podľa predchádzajúcich krokov.
Ak vytvoríte niekoľko pracovných priestorov a neskôr sa rozhodnete, že ich chcete skonsolidovať, môžete.
Slack dáva používateľom dve možnosti, keď sa chcú prihlásiť do existujúceho pracovného priestoru:
Vyžiadanie a prijatie e-mailovej pozvánky do Slacku
Kontaktujte zodpovednú osobu alebo oddelenie a požiadajte o e-mailovú pozvánku. Keď vás vlastník pracovného priestoru alebo správca pridá do pracovného priestoru, dostanete pozvánku.
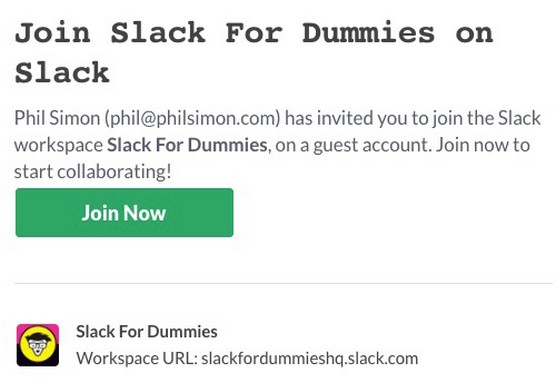
E-mailová pozvánka do pracovného priestoru Slack.
Zaregistrujte sa kliknutím na tlačidlo Pripojiť sa teraz v e-maile.
Robiť to sám
Vlastník alebo správca pracovného priestoru vo vašej organizácii mohol povoliť otvorený proces registrácie. Ak je to tak, potom nepotrebujete osobu, ktorá by vás pozvala do pracovného priestoru.
Uvažujme napríklad o nasledujúcom hypotetickom príklade. Marillion umožňuje registráciu komukoľvek s platným e-mailom @marillion.com . V dôsledku toho zamestnanci nemusia dostávať formálne pozvánky do pracovného priestoru. Namiesto toho môžu jednoducho navštíviť https://marillion.slack.com a zaregistrovať sa.
Čo ak som však zamestnancom Marillion, ale nepoznám adresu URL pracovného priestoru mojej spoločnosti? Slack vás kryje. Prejdite na prihlasovaciu stránku Slack a kliknite na odkaz Nájsť svoj pracovný priestor.

Slack Začnite so stránkou pracovného priestoru.
Vybrali by ste si prvú možnosť a Slack a ako e-mailovú adresu by ste zadali napríklad [email protected] . Slack sa pokúša overiť tri veci:
Slack označuje toľko v prehliadači.

Slack e-mailová správa s potvrdením prehliadača.
Keď Slack overí všetky tri tieto skutočnosti, pošle vám e-mail, ktorý obsahuje jedinečný odkaz na pracovný priestor. Po kliknutí naň môžete urobiť nasledovné:
Navštívte prihlasovaciu stránku Slack a nájdite všetky existujúce pracovné priestory, ktoré sú už priradené k vašej e-mailovej adrese.
Po vytvorení nového pracovného priestoru sa doň môžete prihlásiť a používať ho. Brass cvočky: Slack poskytuje množstvo rôznych spôsobov komunikácie a spolupráce s vašimi kolegami . Po nastavení pracovného priestoru sa doň môžete prihlásiť nasledujúcimi spôsobmi:
Vo februári 2018 Slack vyradil z prevádzky svoju aplikáciu Apple Watch.
Prihlásenie do Slacku cez webový prehliadač
V Slacku nemôžete robiť nič, kým sa neprihlásite do pracovného priestoru. V tomto zmysle je to murovaná záhrada podobná Facebooku. Takto získate prístup k svojmu pracovnému priestoru cez webový prehliadač:
Zadajte webovú adresu svojho pracovného priestoru.
Napríklad https://philsimon.slack.com/admin je príkladom toho, ako by vyzeral osobný pracovný priestor Slack. Tá vaša bude iná.
Zadajte e-mailovú adresu.
Zadajte svoje heslo.
Kliknite na tlačidlo Prihlásiť sa
Ako sa dalo očakávať, ak ste heslo zabudli, môžete ho obnoviť kliknutím na súvisiaci odkaz. Tiež povedzte, že ste zabudli URL svojho pracovného priestoru. Na tej istej stránke jednoducho zadajte svoju e-mailovú adresu. Slack odošle správu obsahujúcu všetky adresy URL pre všetky pracovné priestory spojené s touto e-mailovou adresou.
Ak váš stolný počítač alebo prenosný počítač používa MacOS, Windows alebo dokonca Ubuntu/Linux, Slack vám pomôže.
Stiahnite si aplikáciu Slack a nainštalujte ju do počítača. Týmto spôsobom je Slack ako ktorýkoľvek iný súčasný počítačový program. Samozrejme, presný proces bude závisieť od konkrétneho operačného systému vášho počítača. Majte po ruke názov pracovného priestoru, e-mailovú adresu a heslo a nemali by ste mať žiadne problémy. Keď sa dostanete do svojho pracovného priestoru, môžete začať používať Slack seriózne.
Slack núti používateľov vykonávať určité funkcie a konfigurovať niekoľko nastavení výlučne prostredníctvom prehliadača.
Prístup k Slacku na mobilných zariadeniach
Slack by dnes nebol veľmi užitočným nástrojom, ak by ste ho mohli používať iba na správnych počítačoch. Koniec koncov, nie je rok 1998. Našťastie si mobilnú aplikáciu Slack môžete nainštalovať na takmer každé zariadenie so súčasnou verziou iOS a Androidu. Postupujte podľa týchto krokov:
Prejdite na svojom telefóne alebo tablete do obchodu s aplikáciami.
Nainštalujte si Slack ako Spotify, Facebook alebo akúkoľvek inú aplikáciu pre telefón alebo tablet.
Prihláste sa pomocou svojich prihlasovacích údajov.
Slack automaticky synchronizuje údaje medzi zariadeniami. Povedzme napríklad, že uverejníte správu na kanáli #announcements zo svojho telefónu Samsung Galaxy Note 10+, keď ste v posilňovni. Okamžite uvidíte rovnakú správu v Slacku na svojom notebooku – samozrejme za predpokladu, že ste pripojení na internet.
Stretnutie so Slackbotom
Po pripojení k pracovnému priestoru očakávajte stretnutie so Slackbotom. Jeho účelom je posielať vám automatické tipy na používanie aplikácie. Obrázok nižšie zobrazuje jedno z týchto jemných pripomenutí, ako vyťažiť maximum zo Slacku.

Úvodná správa Slackbota s tipmi.
Slack vytvoril intuitívnu a užívateľsky príjemnú aplikáciu, ktorú budete radi používať. Na koncepčnej úrovni obsahuje jeho používateľské rozhranie (UI) sedem hlavných prvkov dizajnu:
Regardless of how your employer’s plan and how it uses Slack, these elements exist in all workspaces. The folllowing image presents a conceptual overview of the Slack UI:

High-level diagram of the UI of a Slack workspace.
This may look great in the abstract, but how does it translate to an actual Slack workspace?

Sample Slack workspace with People view selected in sidebar.
By way of overview, three useful Slack buttons always appear in its main navigation bar. As such, you can access them in all Slack views. Each of these buttons works like comparable features on your favorite web browser:
These buttons help you easily navigate Slack. Get used to them.
The UI is contextual: Slack changes based upon the view that you have selected. That is, the view that Slack displays hinges upon what you selected in the sidebar. For example, if you click on People, then Slack shows you different features and elements than if you had selected Channels or Apps. Finally, if Slack has bolded one of these views, then you should eventually check it out because something new has taken place there.
It’s essential to understand that Slack’s UI is contextual.
Softvérové spoločnosti môžu denne tlačiť aktualizácie a nové funkcie. Nie, používatelia neočakávajú, že by Slack každý týždeň úplne prepracoval svoje používateľské rozhranie. Z rovnakého dôvodu je však hlúpe očakávať, že jeho súčasné používateľské rozhranie zostane nezmenené počas nasledujúcich piatich rokov.
DocuSign je cloudový softvér, ktorý umožňuje digitálne podpisovať dokumenty. Zistite, ako sa zaregistrovať a využiť bezplatnú skúšobnú verziu.
Získajte informácie o doplnkových moduloch, ktoré môžete získať pre SPSS Statistics, a niečo o tom, čo jednotlivé moduly robia. Pozrite si dokumentáciu každého modulu.
Zistite, čo je Slack, aké výhody prináša zamestnávateľom a zamestnancom. Ako jeden z najpopulárnejších nástrojov spolupráce, Slack ponúka veľa výhod.
Zistite, ktorá licenčná verzia SPSS Statistics je pre vás tá pravá: bezplatná skúšobná verzia, univerzitné vydania, plán predplatného alebo komerčné verzie.
Slack je skvelý nástroj na spoluprácu. Ste pripravení vytvoriť skupinu používateľov? Táto príručka vás prevedie procesom tejto funkcie prémiového plánu.
V QuickBooks 2010 používate zoznam dodávateľov na uchovávanie záznamov o svojich dodávateľoch. Zoznam dodávateľov vám umožňuje zhromažďovať a zaznamenávať informácie, ako je adresa predajcu, kontaktná osoba atď. Dodávateľa môžete pridať do zoznamu dodávateľov v niekoľkých jednoduchých krokoch.
QuickBooks 2010 uľahčuje účtovníkom prácu s klientskymi dátovými súbormi. Môžete použiť funkciu Accountant's Copy v QuickBooks na jednoduché odoslanie kópie dátového súboru QuickBooks e-mailom (alebo e-mailom) vášmu účtovníkovi. Vytvoríte účtovníkovu kópiu dátového súboru QuickBooks pomocou vašej verzie QuickBooks a skutočného […]
Na zadanie faktúry, ktorú dostanete od predajcu, použite transakciu faktúry QuickBook Online. QBO sleduje účet ako záväzok, ktorý je záväzkom vašej firmy – peniaze, ktoré dlhujete, ale ešte ste nezaplatili. Väčšina spoločností, ktoré vstupujú do zmenkových transakcií, tak robí preto, lebo dostávajú slušný počet účtov a […]
QuickBooks Online a QuickBooks Online Accountant obsahujú nástroj s názvom Client Collaborator, ktorý môžete použiť na komunikáciu s klientom o existujúcich transakciách. Klient Collaborator je obojsmerný nástroj; vy alebo váš klient môžete poslať správu a príjemca správy môže odpovedať. Myslite na klienta Collaborator ako na spôsob, ako […]
Získajte informácie o Slack, ktorý vám umožňuje komunikovať a spolupracovať s kolegami vo vašej organizácii aj mimo nej.








