Čo je DocuSign a kde ho nájdete?

DocuSign je cloudový softvér, ktorý umožňuje digitálne podpisovať dokumenty. Zistite, ako sa zaregistrovať a využiť bezplatnú skúšobnú verziu.
Vyváženie bankového účtu je v QuickBooks pozoruhodne jednoduché. V skutočnosti, ak máte nejaké problémy, pravdepodobne pramenia z... no, nedbalého vedenia záznamov, ktoré predchádzalo vášmu používaniu QuickBooks.
Pri odsúhlasovaní, ako asi viete, porovnávate svoje záznamy o bankovom účte s bankovými záznamami toho istého účtu. Mali by ste byť schopní vysvetliť akýkoľvek rozdiel medzi týmito dvoma účtami – zvyčajne poukázaním na kontroly, ktoré ste napísali a ktoré ešte neboli vymazané.
Prvým krokom je teda poskytnúť QuickBooks informácie o bankovom účte. Tieto informácie získate z mesačného výpisu. Dodajte QuickBookom figúrky, ktoré potrebuje, nasledovne:
Vyberte Bankovníctvo → Zosúladiť alebo kliknite na ikonu Zosúladiť na domovskej obrazovke.
QuickBooks zobrazí dialógové okno Begin Reconciliation.
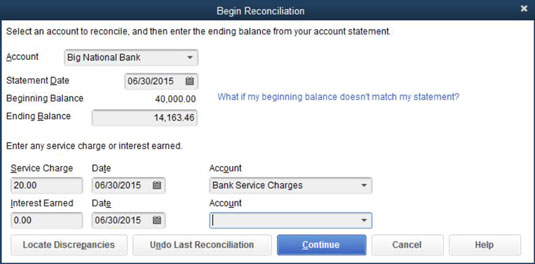
Ak máte niekoľko bankových účtov, možno budete musieť vybrať, ktorý účet chcete zosúladiť.
Ak zobrazený bankový účet nie je ten, ktorý chcete zosúladiť, otvorte zoznam účtov a vyberte správny účet.
Do textového poľa Dátum výpisu zadajte dátum výpisu z účtu.
Pomocou tlačidiel plus (+) a mínus (–) môžete upraviť dátum po jednom dni. Môžete tiež kliknúť na tlačidlo Kalendár na pravej strane textového poľa Dátum výpisu a vybrať dátum z kalendára.
Overte počiatočný zostatok bankového výpisu.
QuickBooks zobrazí sumu v textovom poli Počiatočný zostatok.
Do textového poľa Konečný zostatok zadajte konečný zostatok z bankového výpisu.
Zadajte servisný poplatok banky.
Ak je na výpise z účtu uvedený servisný poplatok a vy ste ho ešte nezadali, presuňte kurzor do textového poľa Servisný poplatok a zadajte sumu.
Zadajte dátum transakcie pre transakciu poplatku za službu.
QuickBooks pridá jeden mesiac k dátumu servisného poplatku od posledného vyrovnania. Ak tento dátum nie je správny, zadajte správny.
Priraďte bankový poplatok za služby k účtu.
Do prvého textového poľa Účet – vedľa textového poľa Dátum zadajte nákladový účet, ku ktorému priraďujete poplatky za bankové služby. Kliknutím na šípku nadol aktivujte rozbaľovací zoznam, zvýraznite kategóriu pomocou klávesov so šípkami a potom stlačte kláves Enter.
Zadajte úrokový výnos účtu.
Ak bol účet za daný mesiac úročený a túto hodnotu ste ešte nezadali, zadajte sumu do textového poľa Získaný úrok.
Zadajte dátum transakcie pre transakciu úrokového výnosu.
Priraďte úrok k účtu.
Do druhého textového poľa Účet zadajte účet, ku ktorému má byť priradený úrok z tohto účtu.
Kliknite na tlačidlo Pokračovať.
QuickBooks zobrazí okno Reconcile.

V okne vyrovnania poviete QuickBooks, ktoré vklady a šeky boli zúčtované v banke. Nasleduj tieto kroky:
Identifikujte prvý vklad, ktorý bol zúčtovaný.
Označte prvý zúčtovaný vklad ako zúčtovaný.
Prejdite cez transakcie uvedené v časti Vklady a iné kredity v okne Zosúladiť, nájdite vklad a potom naň kliknite. Vklad môžete zvýrazniť aj pomocou klávesov Tab alebo šípok a potom stlačením medzerníka. QuickBooks umiestni pred vklad začiarknutie, čím ho označí ako zúčtovaný a aktualizuje zostatok zúčtovaného výpisu.
Zaznamenajte všetky vymazané, ale chýbajúce vklady.
Ak nemôžete nájsť vklad v okne Zosúladiť, ešte ste ho nezadali do evidencie. Zatvorte alebo deaktivujte okno Zosúladiť kliknutím na tlačidlo Opustiť. Teraz otvorte register a zadajte vklad do registra obvyklým spôsobom.
Ak sa chcete vrátiť do okna Zosúladiť, znova ho otvorte alebo aktivujte. Alebo môžete jednoducho vybrať Bankovníctvo → Uskutočniť vklady a otvoriť obrazovku vkladu priamo v hornej časti okna Zosúladiť, ak chcete. Zaznamenajte vklad a potom kliknite na tlačidlo Uložiť a zavrieť. Keď znova otvoríte okno Zosúladiť, vklad sa zobrazí v oblasti Vklady a iné kredity.
Opakujte kroky 1–3 pre všetky vklady uvedené na výpise z účtu.
Uistite sa, že sa dátumy zhodujú a že sumy vkladov sú správne. Ak nie sú, vráťte sa k transakciám a opravte ich. Ak chcete prejsť na transakciu, kliknite na tlačidlo Prejsť na. Zobrazí sa okno Zapísať šeky alebo Vložiť, kde bola transakcia pôvodne zaznamenaná. Vykonajte opravy tam a potom kliknite na tlačidlo Uložiť a zatvoriť.
Identifikujte prvú kontrolu, ktorá bola zrušená.
Stačí nájsť prvý šek alebo výber uvedený na výpise z účtu.
QuickBooks vám umožňuje triediť transakcie uvedené v okne Zosúladiť kliknutím na hlavičky stĺpcov v časti Šeky a platby a v časti Vklady a iné úvery.
Označte prvý zrušený šek ako vymazaný.
Prejdite cez transakcie uvedené v časti Šeky a platby v okne Zosúladiť; nájsť prvú kontrolu; a potom naň kliknite. Môžete ho tiež zvýrazniť stlačením klávesu Tab a klávesu so šípkou. Potom stlačte medzerník. QuickBooks vloží začiarknutie na označenie tejto transakcie ako zúčtované a aktualizuje zostatok zúčtovaného výpisu.
Zaznamenajte všetky chýbajúce, ale vymazané kontroly.
Ak nemôžete nájsť šek alebo výber v QuickBooks, hádajte čo? Ešte ste ho nezadali do registra. Zatvorte alebo deaktivujte okno Zosúladiť kliknutím na jeho tlačidlo Opustiť alebo aktivovaním iného okna. Potom zobrazte register a zadajte šek alebo výber. Ak sa chcete vrátiť do okna Zosúladiť, znova ho otvorte alebo aktivujte.
Alebo môžete jednoducho vybrať Bankovníctvo → Vypísať šeky, vytvoriť šek priamo v hornej časti okna Zosúladiť a potom kliknúť na tlačidlo Uložiť a zavrieť, aby ste sa vrátili na obrazovku Zosúladiť a pokračovať tam, kde ste prestali.
Opakujte kroky 5–7 pre všetky výbery uvedené na výpise z účtu.
DocuSign je cloudový softvér, ktorý umožňuje digitálne podpisovať dokumenty. Zistite, ako sa zaregistrovať a využiť bezplatnú skúšobnú verziu.
Získajte informácie o doplnkových moduloch, ktoré môžete získať pre SPSS Statistics, a niečo o tom, čo jednotlivé moduly robia. Pozrite si dokumentáciu každého modulu.
Zistite, čo je Slack, aké výhody prináša zamestnávateľom a zamestnancom. Ako jeden z najpopulárnejších nástrojov spolupráce, Slack ponúka veľa výhod.
Zistite, ktorá licenčná verzia SPSS Statistics je pre vás tá pravá: bezplatná skúšobná verzia, univerzitné vydania, plán predplatného alebo komerčné verzie.
Slack je skvelý nástroj na spoluprácu. Ste pripravení vytvoriť skupinu používateľov? Táto príručka vás prevedie procesom tejto funkcie prémiového plánu.
V QuickBooks 2010 používate zoznam dodávateľov na uchovávanie záznamov o svojich dodávateľoch. Zoznam dodávateľov vám umožňuje zhromažďovať a zaznamenávať informácie, ako je adresa predajcu, kontaktná osoba atď. Dodávateľa môžete pridať do zoznamu dodávateľov v niekoľkých jednoduchých krokoch.
QuickBooks 2010 uľahčuje účtovníkom prácu s klientskymi dátovými súbormi. Môžete použiť funkciu Accountant's Copy v QuickBooks na jednoduché odoslanie kópie dátového súboru QuickBooks e-mailom (alebo e-mailom) vášmu účtovníkovi. Vytvoríte účtovníkovu kópiu dátového súboru QuickBooks pomocou vašej verzie QuickBooks a skutočného […]
Na zadanie faktúry, ktorú dostanete od predajcu, použite transakciu faktúry QuickBook Online. QBO sleduje účet ako záväzok, ktorý je záväzkom vašej firmy – peniaze, ktoré dlhujete, ale ešte ste nezaplatili. Väčšina spoločností, ktoré vstupujú do zmenkových transakcií, tak robí preto, lebo dostávajú slušný počet účtov a […]
QuickBooks Online a QuickBooks Online Accountant obsahujú nástroj s názvom Client Collaborator, ktorý môžete použiť na komunikáciu s klientom o existujúcich transakciách. Klient Collaborator je obojsmerný nástroj; vy alebo váš klient môžete poslať správu a príjemca správy môže odpovedať. Myslite na klienta Collaborator ako na spôsob, ako […]
Získajte informácie o Slack, ktorý vám umožňuje komunikovať a spolupracovať s kolegami vo vašej organizácii aj mimo nej.








