Čo je DocuSign a kde ho nájdete?

DocuSign je cloudový softvér, ktorý umožňuje digitálne podpisovať dokumenty. Zistite, ako sa zaregistrovať a využiť bezplatnú skúšobnú verziu.
Nasledujúci zoznam sa zaoberá niekoľkými funkciami na stránke Podrobnosti služby Salesforce.com Service Cloud, ktoré vám môžu pomôcť vyťažiť maximum zo služby Salesforce:
Odkazy po umiestnení kurzora myši: Odkazy po umiestnení kurzora myši sú rýchle odkazy na preskočenie na príslušné súvisiace zoznamy, ktoré sa zobrazujú nižšie na stránke. Prepojenia sa zobrazujú nad tlačidlami v hornej časti stránky Podrobnosti, napríklad Upraviť alebo Odstrániť. Môžete umiestniť kurzor myši na odkaz a otvoriť tak prehľad záznamov v tomto zozname. Ak umiestnite kurzor myši na odkaz, dostanete sa na príslušný zoznam na stránke.
Ak sa vám odkazy nezobrazujú, kontaktujte svojho správcu, aby túto funkciu zapol.
Súvisiace zoznamy: Súvisiace zoznam je prispôsobiteľný zoznam zobrazenie v dolnej časti stránky podrobností. V zozname Súvisiace sú položky priradené záznamy tohto objektu v inom zázname. Takže napríklad stránka s podrobnosťami o prípade môže mať zoznam súvisiacich s otvorenými aktivitami, ktorý obsahuje všetky otvorené aktivity (e-maily, hovory atď.) spojené s daným prípadom. Súvisiace zoznamy sú jedným z mnohých spôsobov, ako Salesforce poskytuje 360-stupňový pohľad na zákazníka s minimálnym počtom kliknutí.
Zobrazenie na tlač: Stránka s podrobnosťami sa nedá exportovať, ale v novom okne si môžete zobraziť jej verziu na tlač. Ak to chcete urobiť, kliknite na odkaz Zobrazenie na tlač v pravom hornom rohu stránky.
Späť na zoznam: Ak ste pracovali zo zobrazenia zoznamu, kliknutím na prepojenie Späť na zoznam sa vrátite na danú stránku. Je to užitočné, ak sa stlačením tlačidla Späť vo webovom prehliadači nedostanete do zoznamu, ale napríklad na stránku Upraviť. Odkaz Späť na zoznam sa zobrazuje v ľavej hornej časti stránky, pod kanálom Chatter a nad odkazmi pri umiestnení kurzora myši.
Zdieľanie záznamu: Ak chcete záznam zdieľať s ostatnými používateľmi, kliknite na tlačidlo Zdieľanie. Toto tlačidlo sa nezobrazuje na všetkých záznamoch.
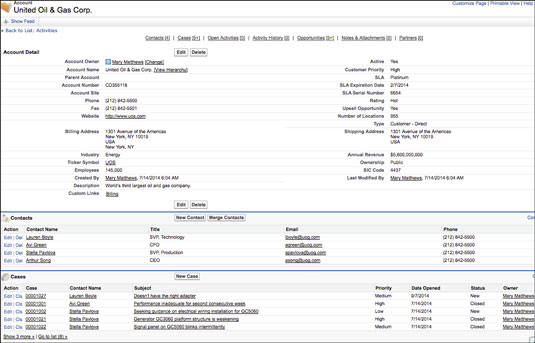
Stránka Podrobnosti.
Ste pripravení začať so službou Salesforce? Postupujte podľa týchto tipov, aby ste sa uistili, že z tohto populárneho CRM vyťažíte maximum:
1. Absolvujte prehliadku.
Keď sa prvýkrát pozriete na rozhranie Salesforce, môže to byť trochu ohromujúce. Kvôli množstvu kariet a funkcií je bežné, že sa noví používatelia cítia stratení. Preto je dobré využiť funkciu prehliadky Salesforce, ktorá vás prevedie hlavnými funkciami CRM systému. Prehliadka vás naučí, ako spravovať svoj kanál, zobrazovať a upravovať profily príležitostí, sledovať predaj a prispôsobovať proces predaja. Hoci prehliadka neodhalí všetky funkcie, ktoré Salesforce ponúka, stačí, aby ste začali so základmi.
2. Navigujte v nastavení.
Nastavenie je miesto, kde získate prístup k mnohým možnostiam programu, nastaveniam prispôsobenia a správcovským funkciám Salesforce. Namiesto prehľadávania stoviek možností je najjednoduchším spôsobom, ako nájsť hľadanú stránku, použiť panel rýchleho vyhľadávania v ľavom hornom rohu stránky, ktorý vás zavedie tam, kam potrebujete.
3. Nastavte sledovanie upozornení a upozornení.
Majte všetkých vo svojom tíme v obraze, keď dôjde k zmenám vo vašom procese, váš tím pridá a priradí nových potenciálnych zákazníkov alebo si chcete nastaviť pripomienku, aby ste kontaktovali kontakt. Môžete nastaviť automatické e-mailové upozornenia pre vás a ostatných používateľov, ktoré sa spúšťajú rôznymi akciami. Na obrazovke Nastavenie vyberte alebo vyhľadajte E-mailové upozornenia. Odtiaľ si môžete vybrať zo zoznamu e-mailových šablón a nastaviť príjemcov pre automatické e-mailové upozornenie. V e-mailových šablónach môžete vytvoriť viac šablón.
Ďalej v nástroji Workflow Process Builder môžete vytvárať prispôsobené scenáre a akcie, pre ktoré sa odosielajú e-maily. Nastavte proces, kedy sa vytvorí nový potenciálny zákazník a e-mail sa odošle tímu predaja. Ide o výkonný nástroj, ktorý dokáže automatizovať takmer všetko v CRM.
4. Automatizujte správy a odosielajte e-maily.
Podobne ako pri e-mailoch môžete automatizovať vytváranie prehľadov a ich automatické doručenie pri akejkoľvek príležitosti, ako sú napríklad týždenné alebo mesačné stretnutia. Na karte Prehľady vytvorte požadované prehľady o potenciálnych zákazníkoch, príležitostiach, výnosoch atď. Hit Run Report a vyberte Schedule Future Runs. Vyberte, ako často chcete prehľad spúšťať a komu ho chcete poslať e-mailom.
5. Kontrolné oprávnenia.
Salesforce vám umožňuje poskytnúť prístup všetkým zamestnancom s používateľskými účtami. Samozrejme, možno nebudete chcieť, aby mali všetci používatelia rovnaký prístup a informácie, takže môžete nastaviť povolenia pre jednotlivých používateľov.
V časti Nastavenie prejdite na Sady povolení, kde môžete vytvoriť obmedzenia pre skupiny používateľov, aby mali prístup len k určitým aplikáciám a nastaveniam. Pomocou aktivácie relácie môžete tiež nastaviť povolenia pre používateľov, ktorí spĺňajú určité kritériá. Používateľom, ktorí dokončia určité úlohy v sekcii Predaj, môžete napríklad poskytnúť prístup k potenciálnym zákazníkom.
6. Preskúmajte AppExchange.
Jednou zo silných stránok Salesforce je modulárny dizajn a schopnosť integrovať stovky aplikácií do svojho rozhrania. Niektoré z najpopulárnejších aplikácií sú doplnky od Data.com, MailChimp a DocuSign. Aplikácie môžu rozšíriť možnosti vášho CRM a zefektívniť veci. Existuje niekoľko aplikácií určených na udržiavanie vašej databázy v čistote odstránením duplikátov vytvorených z hromadného importu. Ďalšie aplikácie môžu urobiť vaše prehľady robustnejšími pridaním funkcií, ako sú geometrické údaje pre potenciálnych zákazníkov a príležitosti.
7. Pridajte rozšírenia pre Chrome.
Používanie Salesforce s prehliadačom Google Chrome má mnoho výhod vrátane mnohých rozšírení prehliadača, ktoré vám a vašim používateľom na stránke rozšírení prehliadača Chrome uľahčia prácu . Rozšírenie Salesforce Lightning pre Gmail vám umožňuje zobraziť aktivitu zo Salesforce na e-mailovej stránke, čo vám umožní vidieť nový vývoj v kontexte z e-mailov. [Pozrite si súvisiaci článok: 10 najlepších rozšírení Chrome pre firmy ]
Ďalším populárnym rozšírením je Ebsta , ktoré vám umožňuje porovnávať informácie z vášho Salesforce s informáciami na webovej stránke, ako sú osobné profily a údaje o predaji.
8. Nainštalujte vyhľadávací nástroj Salesforce do prehliadača Chrome.
Keď už hovoríme o prehliadači Chrome, do prehliadača si môžete pridať vyhľadávací nástroj Salesforce, aby ste mohli rýchlo vyhľadávať informácie v rámci Salesforce z panela s adresou/vyhľadávaním prehliadača Chrome. V prehliadači Chrome v časti Nastavenia nájdite položku Spravovať vyhľadávače. Pridajte Salesforce a jednoduché kľúčové slovo, napríklad „výpredaj“ alebo „sf“. Ak chcete získať adresu URL, prejdite do klasického zobrazenia Salesforce a použite vyhľadávacie pole. Na výslednej obrazovke skopírujte adresu URL a vložte ju do poľa adresy URL v poli Pridať vyhľadávací nástroj. Nahraďte hľadaný výraz znakom „%“ a stlačte Uložiť.
Pri vyhľadávaní pomocou prehliadača Chrome zadajte kľúčové slovo, ktoré ste vybrali pre Salesforce, pridajte medzeru a potom zadajte hľadaný výraz. To by vám malo automaticky priniesť výsledky vyhľadávania v rámci Salesforce.
9. Import z Excelu alebo iných CRM.
Ak potrebujete údaje z tabuliek Excelu alebo vášho predchádzajúceho CRM, Salesforce môže jednoducho importovať údaje vo forme súborov CSV. Sprievodca importom údajov v časti Nastavenie vás prevedie procesom importovania kontaktov, potenciálnych zákazníkov, riešení a členov kampane. Môžete nahrať súbory na základe predchádzajúceho formátovania zo súborov CSV z Outlooku, ACT alebo Gmailu. Rozhranie vám umožňuje naraz importovať až 50 000 záznamov.
10. Prispôsobte si odhlasovaciu stránku.
Salesforce vám umožňuje určiť vstupnú stránku pre používateľov, ktorí sa odhlásia zo svojho rozhrania Salesforce. Môžete to napríklad nastaviť tak, že ak sa odhlásia, budú odoslané na intranet vašej spoločnosti alebo na iné stránky Dashboard. Ak to chcete urobiť, prejdite do časti Nastavenia a Nastavenia relácie. V nastaveniach stránky odhlásenia stačí prilepiť adresu URL, na ktorú sa majú používatelia dostať, keď sa odhlásia.
DocuSign je cloudový softvér, ktorý umožňuje digitálne podpisovať dokumenty. Zistite, ako sa zaregistrovať a využiť bezplatnú skúšobnú verziu.
Získajte informácie o doplnkových moduloch, ktoré môžete získať pre SPSS Statistics, a niečo o tom, čo jednotlivé moduly robia. Pozrite si dokumentáciu každého modulu.
Zistite, čo je Slack, aké výhody prináša zamestnávateľom a zamestnancom. Ako jeden z najpopulárnejších nástrojov spolupráce, Slack ponúka veľa výhod.
Zistite, ktorá licenčná verzia SPSS Statistics je pre vás tá pravá: bezplatná skúšobná verzia, univerzitné vydania, plán predplatného alebo komerčné verzie.
Slack je skvelý nástroj na spoluprácu. Ste pripravení vytvoriť skupinu používateľov? Táto príručka vás prevedie procesom tejto funkcie prémiového plánu.
V QuickBooks 2010 používate zoznam dodávateľov na uchovávanie záznamov o svojich dodávateľoch. Zoznam dodávateľov vám umožňuje zhromažďovať a zaznamenávať informácie, ako je adresa predajcu, kontaktná osoba atď. Dodávateľa môžete pridať do zoznamu dodávateľov v niekoľkých jednoduchých krokoch.
QuickBooks 2010 uľahčuje účtovníkom prácu s klientskymi dátovými súbormi. Môžete použiť funkciu Accountant's Copy v QuickBooks na jednoduché odoslanie kópie dátového súboru QuickBooks e-mailom (alebo e-mailom) vášmu účtovníkovi. Vytvoríte účtovníkovu kópiu dátového súboru QuickBooks pomocou vašej verzie QuickBooks a skutočného […]
Na zadanie faktúry, ktorú dostanete od predajcu, použite transakciu faktúry QuickBook Online. QBO sleduje účet ako záväzok, ktorý je záväzkom vašej firmy – peniaze, ktoré dlhujete, ale ešte ste nezaplatili. Väčšina spoločností, ktoré vstupujú do zmenkových transakcií, tak robí preto, lebo dostávajú slušný počet účtov a […]
QuickBooks Online a QuickBooks Online Accountant obsahujú nástroj s názvom Client Collaborator, ktorý môžete použiť na komunikáciu s klientom o existujúcich transakciách. Klient Collaborator je obojsmerný nástroj; vy alebo váš klient môžete poslať správu a príjemca správy môže odpovedať. Myslite na klienta Collaborator ako na spôsob, ako […]
Získajte informácie o Slack, ktorý vám umožňuje komunikovať a spolupracovať s kolegami vo vašej organizácii aj mimo nej.








