Čo je DocuSign a kde ho nájdete?

DocuSign je cloudový softvér, ktorý umožňuje digitálne podpisovať dokumenty. Zistite, ako sa zaregistrovať a využiť bezplatnú skúšobnú verziu.
Pravdepodobne si budete chcieť pozrieť informácie o nastavení spoločnosti pre klientske spoločnosti QuickBooks Online (QBO), aby ste sa uistili, že veci sú pre vášho klienta správne nastavené. Môžete využiť Prehľad klienta, ktorý poskytuje prehľad o stave spoločnosti QBO klienta. A budete chcieť skontrolovať nastavenia, účtovnú osnovu a zoznamy v rámci spoločností QBO každého klienta.
Táto stránka vám môže pomôcť získať predstavu o tom, kde sa veci nachádzajú v spoločnosti QBO vášho klienta. Ak chcete zobraziť prehľad klienta, otvorte spoločnosť QBO klienta pomocou poľa so zoznamom Prejsť na zoznam klientov QuickBooks na paneli nástrojov QuickBooks Online Accountant (QBOA). Potom kliknite na kartu Prehľad na navigačnom paneli. V hornej časti stránky Prehľad klienta (pozri obrázok) sa zobrazujú informácie o klientskych odberoch a pripojených aplikáciách.
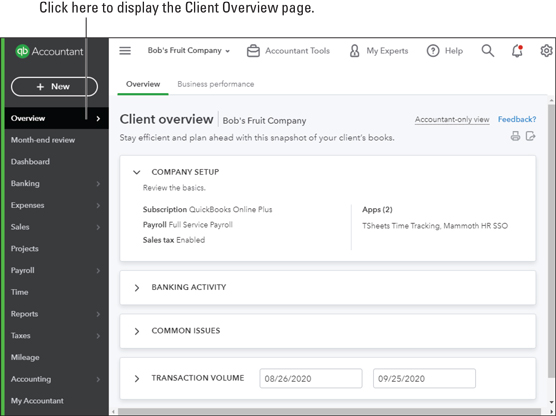
V klientskej spoločnosti QBO sa v hornej časti stránky Prehľad klienta zobrazujú podrobnosti o klientskych odberoch a pripojených aplikáciách.
V druhej časti stránky Prehľad klienta, znázornenej na nasledujúcom obrázku, vidíte informácie o bankovej činnosti klienta; účty v zozname sú zriadené buď ako bankové účty alebo ako účty kreditných kariet.

Sekcia Banková činnosť na stránke Prehľad klienta
Tretia časť stránky Prehľad klienta zobrazuje stav spoločnosti QBO klienta súvisiaci s problémami, ktoré bežne nájdete ako problémy v spoločnostiach QBO klienta (pozri nasledujúci obrázok), pričom vám poskytuje informácie, ktoré možno budete musieť preskúmať v spoločnosti QBO klienta. .

Sekcia Bežné problémy na stránke Prehľad klienta
Posledná časť stránky Prehľad klienta zobrazuje objem transakcií pre daný rozsah dátumov. Ako môžete vidieť na nasledujúcom obrázku, je navrhnutý tak, aby vám pomohol určiť, koľko času budete musieť stráviť na knihách daného klienta.

Sekcia Transakcie na stránke Prehľad klienta
Uvedomte si, že na stránke Prehľad klienta nie sú žiadne prepojenia okrem spodnej časti sekcie Problémy s klientmi, kde môžete kliknúť na položku Zobraziť účtovnú osnovu. Pred kliknutím na tento odkaz však možno budete chcieť najskôr skontrolovať informácie o nastavení spoločnosti.
Skontrolujte informácie o nastavení spoločnosti, aby ste sa uistili, že spoločnosť QBO klienta používa správnu účtovnú metódu, EIN zamestnávateľa a právnu obchodnú organizáciu. Môžete tiež zapnúť (alebo vypnúť, ale nikdy sme sa nestretli s účtovníkom, ktorý by chcel túto možnosť vypnúť) možnosť používať čísla účtov v Účtovnom rozvrhu. Ak chcete skontrolovať nastavenia spoločnosti, postupujte takto:
Otvorte spoločnosť QBO klienta, ktorú chcete skontrolovať. Môžete kliknúť na logo QuickBooks naľavo od mena klienta na stránke Klienti QBOA alebo môžete použiť zoznam klientov na paneli nástrojov QBOA v časti Prejsť na QuickBooks
Kliknutím na tlačidlo Gear na pravej strane panela nástrojov QBOA zobrazíte ponuku Gear.
Ponuka ozubeného kolieska
V skupine Vaša spoločnosť na ľavej strane ponuky ozubeného kolieska kliknite na položku Účet a nastavenia. Zobrazí sa karta Spoločnosť (vybratá na ľavej strane dialógového okna Účet a nastavenia).
Dialógové okno Účet a nastavenia pre spoločnosť QBO klienta
Ak nastavíte spoločnosť pre svojho klienta, QBO zobrazí dialógové okno Profil spoločnosti so žiadosťou o vyplnenie e-mailu spoločnosti, adresy spoločnosti, mesta, štátu a PSČ. Všetky polia sú povinné, ale dialógové okno môžete obísť tak, že kliknutím na X v pravom hornom rohu.
Skontrolujte nastavenia. Predovšetkým nastavte alebo opravte názov spoločnosti, právny názov a identifikačné číslo zamestnávateľa (EIN). Ak chcete vykonať zmeny, kliknite na ľubovoľné nastavenie alebo kliknite na ceruzku, ktorá sa zobrazí v pravom hornom rohu sekcie nastavení. QBO sprístupňuje možnosti nastavenia; vykonajte zmeny a kliknite na tlačidlo Uložiť.
Kliknite na položku Použitie na ľavej strane dialógového okna Účet a nastavenia. QBO zobrazí zobrazenú kartu Limity použitia, kde si môžete pozrieť, ako klientske predplatné QBO zapadá do limitov používania, ktoré Intuit aplikuje na vybrané predplatné.
Limity používania nadobudli účinnosť v apríli 2019.
Kliknite na položku Rozšírené na ľavej strane dialógového okna Účet a nastavenia. Zobrazia sa nastavenia na stránke Rozšírené v dialógovom okne Účet a nastavenia.
Skontrolujte a v prípade potreby vykonajte zmeny nastavení na karte Rozšírené v dialógovom okne Účet a nastavenia.
Skontrolujte nastavenia. Predovšetkým nastavte alebo opravte nasledovné:
Skontrolujte všetky ostatné nastavenia na ktorejkoľvek zo stránok v dialógovom okne Účet a nastavenia, ktoré by podľa vás mohli vyžadovať vašu pozornosť.
Kliknutím na tlačidlo Hotovo uložte zmeny. QBO zobrazí v hornej časti obrazovky správu, že vaše zmeny boli uložené.
Okrem kontroly nastavení spoločnosti budete pravdepodobne chcieť skontrolovať účtovnú osnovu vášho klienta, aby ste sa uistili, že vyzerá tak, ako chcete. Kliknutím na odkaz v spodnej časti stránky Prehľad klienta zobrazíte Účtovnú osnovu vášho klienta. Alebo môžete použiť navigačnú lištu: V navigačnej lište spoločnosti QBO klienta kliknite na Účtovníctvo → Účtovná osnova. Zobrazí sa stránka Účtovná osnova.

Na stránke Účtová osnova môžete pridávať a upravovať účty.
Účtovnú osnovu môžete otvoriť aj pomocou tlačidla Nástroje účtovníka. Všetky cesty vedú do Ríma.
Ak ste pri kontrole nastavení spoločnosti povolili možnosť používať čísla účtov, na stránke Účtový plán sa na ľavom okraji stránky zobrazí stĺpec s číslami účtov a v pravom hornom rohu sa zobrazí tlačidlo Úprava dávky – vyzerá to ako ceruzka. Na pridanie čísel účtov môžete použiť tlačidlo Úprava dávky.
Import účtovnej osnovy
Keď založíte novú spoločnosť, QBO automaticky nastaví účtovnú osnovu, o ktorej si myslí, že ju budete potrebovať. Ale nemusíte to používať. Namiesto toho ho môžete nahradiť importovaním účtovnej osnovy, ktorú ste nastavili v Exceli, alebo ako súbor CSV, ktorý môže obsahovať podúčty spolu s ich nadradenými účtami, ak spoločnosť vášho klienta potrebuje podúčty.
Ak chcete importovať podúčty, použite konvenciu Účet: Podúčet , čo znamená, že najprv uvediete nadradený účet, potom dvojbodku a potom podúčet. Súbor, ktorý importujete, musí mať určitý formát a pred nastavením súboru si môžete stiahnuť vzorový súbor, aby ste sa naučili rozloženie. Na stránke Účtovná osnova kliknite na šípku vedľa tlačidla Nový a potom kliknite na položku Importovať. QBO zobrazí tu zobrazenú stránku Import účtov. Kliknite na odkaz Stiahnuť vzorový súbor a otvorte súbor v Exceli, aby ste videli, aký formát by mal váš súbor nasledovať.

Stránka Import účtov
Po nastavení súboru účtovnej osnovy sa vrátite na stránku Import účtov; kliknutím na tlačidlo Prehľadávať vyberte súbor a kliknite na tlačidlo Ďalej v pravom dolnom rohu stránky Importovať účty. Na stránke, ktorá sa zobrazí, ako je znázornené na nasledujúcom obrázku, namapujete nadpisy vo svojom súbore na polia v QBO výberom názvov polí zo zoznamov v stĺpci Vaše pole tabuľky; potom kliknite na tlačidlo Ďalej.

Namapujte polia vo svojom súbore na polia v QBO.
QBO zobrazí účty, ktoré očakáva import; ak všetko vyzerá dobre, kliknite na Importovať a QBO naimportuje vašu účtovnú osnovu.
Úprava alebo pridávanie účtov
Ak chcete zmeniť typ kategórie účtu alebo jeho názov, možno budete musieť upraviť účet a na vykonanie zmeny použite okno Účet.
Ak sa rozhodnete pridať čísla účtov do Účtovej osnovy, môžete pridať číslo účtu v okne Účet, ale existuje oveľa jednoduchší spôsob, ktorý vám ukážeme v ďalšej časti „Pridávanie čísel účtov“.
Ak chcete zobraziť okno Účet, kliknite na šípku nadol v stĺpci Akcia na pravej strane účtu a v zobrazenej ponuke kliknite na položku Upraviť.

Ak chcete upraviť účet, použite šípku nadol v stĺpci Akcia.
Alebo ak potrebujete vytvoriť nový účet, kliknite na tlačidlo Nový nad zoznamom. Okno, ktoré sa zobrazí pri vytváraní nového účtu, vyzerá rovnako ako to, ktoré sa zobrazuje pri úprave existujúceho účtu.
Registráciu účtu zobrazíte kliknutím na položku Zobraziť register vedľa akéhokoľvek účtu aktív, pasív alebo majetkových účastí. Nerozdelený zisk je výnimkou; funguje ako účty príjmov a výdavkov. Kliknutím na položku Spustiť prehľad napravo od účtu príjmov alebo výdavkov zobrazíte rýchly prehľad pre daný účet.
Pridanie čísel účtov
Sľúbili sme, že vám ukážeme jednoduchý spôsob, ako pridať čísla účtov do účtovnej osnovy spoločnosti QBO. Najprv sa uistite, že ste povolili nastavenie na karte Rozšírené v dialógovom okne Nastavenia (v sekcii Účtovná osnova), ktoré bolo uvedené vyššie.
Potom na stránke Účtová osnova kliknite na tlačidlo Úprava dávky (to, ktoré vyzerá ako ceruzka na pravej strane tabuľky nad nadpismi tabuľky), čím zobrazíte zobrazenú stránku.

Pomocou tejto stránky môžete nastaviť čísla účtov pre Účtovnú osnovu.
Do stĺpca Číslo zadajte čísla účtov. Tlačidlá Uložiť sa zobrazujú v pravom hornom a dolnom rohu stránky (spodok stránky nevidíte); kliknite na ktorékoľvek tlačidlo po dokončení zadávania čísel účtov.
Keďže relácia QBOA štandardne uplynie po 60 minútach nečinnosti, možno budete chcieť pravidelne ukladať pri zadávaní čísel účtov pre prípad, že by vás niečo neočakávané odviedlo od vašej práce. Po pridaní čísel účtov môžete účtovnú osnovu zoradiť v poradí podľa čísel účtov kliknutím na Číslo v hlavičkách stĺpcov na stránke Účtová osnova.
Môžete tiež skontrolovať informácie o zozname. Pomocou prepojení na navigačnom paneli môžete zobraziť prehľadné informácie o zákazníkoch, dodávateľoch a zamestnancoch. Ak chcete zobraziť zákazníkov, ako je znázornené, kliknite na položku Predaj na navigačnom paneli (môže to byť Fakturácia, v závislosti od volieb vykonaných pri vytváraní spoločnosti) a potom kliknite na položku Zákazníci.

Stránka Zákazníci
Ak chcete zobraziť informácie o dodávateľovi, kliknite na položku Výdavky na navigačnom paneli a potom kliknite na položku Dodávatelia. Ak chcete skontrolovať informácie o zamestnancovi, kliknite na položku Pracovníci na navigačnom paneli a potom kliknite na položku Zamestnanci. Keď kliknete na Workers→ Contractors, QBO zobrazí 1099 dodávateľov nastavených klientom.
Na ktorejkoľvek z týchto stránok okrem stránky Dodávatelia (a pred použitím jej stavového riadka je potrebné nastaviť mzdy) môžete použiť stavový riadok v hornej časti stránky na identifikáciu aktivity za posledný rok a ak kliknete jeden z prvkov na stavovom riadku, QBO filtruje zoznam, aby zobrazil konkrétnu podmnožinu zoznamu. Môžete napríklad filtrovať zoznam zákazníkov na stránke Zákazníci, aby ste zobrazili iba zákazníkov s faktúrami po splatnosti alebo iba zákazníkov s nevyfakturovanou aktivitou. A môžete použiť tlačidlo Dávkové akcie (hneď nad tabuľkou) na vykonanie dávkových akcií, ako je odoslanie dávky zákazníkom e-mailom.
Ak je váš zoznam dlhý, použite textové pole vedľa tlačidla Dávkové akcie na vyhľadanie konkrétnej položky zoznamu. Zoznam môžete tiež triediť podľa názvu alebo podľa otvoreného zostatku; stačí kliknúť na príslušný nadpis pod tlačidlom Dávkové akcie. Upozorňujeme, že mená môžete importovať do zoznamu ľudí.
Ak chcete zobraziť ďalšie zoznamy, kliknite na tlačidlo ozubeného kolieska na paneli nástrojov QBOA. V sekcii Zoznamy v zobrazenej ponuke Gear si môžete zvoliť zobrazenie ktoréhokoľvek z troch bežných zoznamov (zoznam produktov a služieb, zoznam opakujúcich sa transakcií alebo zoznam príloh). Alebo môžete kliknúť na Všetky zoznamy v hornej časti sekcie Zoznamy, aby sa zobrazila zobrazená stránka Zoznamy, ktorú môžete použiť na navigáciu do ľubovoľného zoznamu okrem zoznamu zameraného na ľudí.

Túto stránku použite na otvorenie akéhokoľvek zoznamu okrem zoznamu Zákazníci, Dodávatelia alebo Zamestnanci.
Keď váš klient využije bankové informačné kanály a stiahne transakcie z banky do svojej spoločnosti QBO, môžete mu pomôcť zabezpečiť, aby sa transakcie správne zaúčtovali. V mnohých prípadoch sa pravidlá používané jedným klientom môžu vzťahovať na iného klienta, takže namiesto opätovného vytvárania pravidiel ich exportujte z jedného klienta a importujte do iného.
Keď exportujete pravidlá, QBO exportuje všetky pravidlá v spoločnosti klienta. Potom môžete selektívne importovať pravidlá pomocou Sprievodcu pravidlami importu.
Ak chcete exportovať pravidlá od klientskej spoločnosti, otvorte túto spoločnosť a postupujte takto:
Na navigačnej lište vyberte Bankovníctvo → Pravidlá. QBO zobrazí stránku Pravidlá (pozri nasledujúci obrázok).
Kliknite na šípku nadol vedľa tlačidla Nové pravidlo.
Kliknite na šípku nadol vedľa tlačidla Nové pravidlo a vyberte možnosť Exportovať pravidlá. QBO vytvorí súbor programu Excel obsahujúci pravidlá a uloží ho do priečinka Downloads. Názov súboru obsahuje názov klienta, ktorého pravidlá ste exportovali, a slová „Bank_Feed_Rules“. Kliknite na tlačidlo Zavrieť v správe QBO.
Prejdite na spoločnosť, do ktorej chcete tieto pravidlá importovať.
Opakujte predchádzajúce kroky 1 až 3; v kroku 3 vyberte možnosť Importovať pravidlá. QBO spustí sprievodcu, ktorý vám pomôže importovať pravidlá.
Na prvej obrazovke sprievodcu pravidlami importu vyberte súbor, ktorý ste vytvorili v kroku 3, a kliknite na tlačidlo Ďalej.
Na druhej obrazovke sprievodcu vyberte pravidlá, ktoré chcete importovať, a kliknite na tlačidlo Ďalej.
Na tretej obrazovke sprievodcu máte možnosť vybrať kategórie pravidiel, ktoré zodpovedajú Účtovej osnove klienta, do ktorého pravidlá importujete; vykonajte zmeny a po dokončení kliknite na tlačidlo Importovať. QBO vám povie, koľko pravidiel bolo úspešne importovaných.
Kliknite na tlačidlo Dokončiť. QBO znova zobrazí stránku Pravidlá pre klienta, ktorého ste otvorili v kroku 4, kde si môžete overiť, či sa zobrazujú pravidlá, ktoré ste chceli importovať.

Pomocou tejto stránky môžete exportovať pravidlá z jedného klienta a importovať ich do iného.
DocuSign je cloudový softvér, ktorý umožňuje digitálne podpisovať dokumenty. Zistite, ako sa zaregistrovať a využiť bezplatnú skúšobnú verziu.
Získajte informácie o doplnkových moduloch, ktoré môžete získať pre SPSS Statistics, a niečo o tom, čo jednotlivé moduly robia. Pozrite si dokumentáciu každého modulu.
Zistite, čo je Slack, aké výhody prináša zamestnávateľom a zamestnancom. Ako jeden z najpopulárnejších nástrojov spolupráce, Slack ponúka veľa výhod.
Zistite, ktorá licenčná verzia SPSS Statistics je pre vás tá pravá: bezplatná skúšobná verzia, univerzitné vydania, plán predplatného alebo komerčné verzie.
Slack je skvelý nástroj na spoluprácu. Ste pripravení vytvoriť skupinu používateľov? Táto príručka vás prevedie procesom tejto funkcie prémiového plánu.
V QuickBooks 2010 používate zoznam dodávateľov na uchovávanie záznamov o svojich dodávateľoch. Zoznam dodávateľov vám umožňuje zhromažďovať a zaznamenávať informácie, ako je adresa predajcu, kontaktná osoba atď. Dodávateľa môžete pridať do zoznamu dodávateľov v niekoľkých jednoduchých krokoch.
QuickBooks 2010 uľahčuje účtovníkom prácu s klientskymi dátovými súbormi. Môžete použiť funkciu Accountant's Copy v QuickBooks na jednoduché odoslanie kópie dátového súboru QuickBooks e-mailom (alebo e-mailom) vášmu účtovníkovi. Vytvoríte účtovníkovu kópiu dátového súboru QuickBooks pomocou vašej verzie QuickBooks a skutočného […]
Na zadanie faktúry, ktorú dostanete od predajcu, použite transakciu faktúry QuickBook Online. QBO sleduje účet ako záväzok, ktorý je záväzkom vašej firmy – peniaze, ktoré dlhujete, ale ešte ste nezaplatili. Väčšina spoločností, ktoré vstupujú do zmenkových transakcií, tak robí preto, lebo dostávajú slušný počet účtov a […]
QuickBooks Online a QuickBooks Online Accountant obsahujú nástroj s názvom Client Collaborator, ktorý môžete použiť na komunikáciu s klientom o existujúcich transakciách. Klient Collaborator je obojsmerný nástroj; vy alebo váš klient môžete poslať správu a príjemca správy môže odpovedať. Myslite na klienta Collaborator ako na spôsob, ako […]
Získajte informácie o Slack, ktorý vám umožňuje komunikovať a spolupracovať s kolegami vo vašej organizácii aj mimo nej.








