Čo je DocuSign a kde ho nájdete?

DocuSign je cloudový softvér, ktorý umožňuje digitálne podpisovať dokumenty. Zistite, ako sa zaregistrovať a využiť bezplatnú skúšobnú verziu.
Do zoznamu položiek QuickBooks môžete pridať množstvo typov položiek. V zozname položiek sú uložené popisy všetkého, čo vložíte do faktúry alebo objednávky .
Keď sa nad tým na chvíľu zamyslíte, uvedomíte si, že máte rôzne typy predmetov. Ak ste napríklad maloobchodník, inventár, ktorý predávate, sa môže objaviť na faktúre. Ak poskytujete zľavy rôznym druhom zákazníkov, zľavy sa môžu objaviť vo faktúre ako riadková položka. Ak sa nachádzate v štáte, ktorý zdaňuje predaj, daň z predaja sa zobrazí ako riadková položka vo faktúre.
Rôzne položky popisujete rôznymi spôsobmi. Opisujete skladovú položku, ktorá sa môže objaviť na faktúre inak, ako popisujete daň z obratu, ktorú ste povinní účtovať.
Ak chcete pridať položku do zoznamu položiek, postupujte takto:
Vyberte príkaz Zoznamy → Zoznam položiek.
QuickBooks zobrazí okno zoznamu položiek.
Ak chcete zobraziť ponuku Položka, kliknite na tlačidlo Položka, ktoré sa zobrazí v ľavom dolnom rohu okna Zoznam položiek.
QuickBooks zobrazí ponuku Položka.
Vyberte príkaz Nový.
Tento príkaz povie programu QuickBooks, aby zobrazil okno Nová položka.
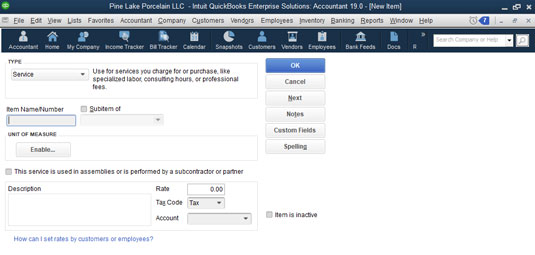
Okno Nová položka.
Pomocou polí v okne Nová položka popíšte položku, ktorú chcete pridať.
Prvým krokom je určiť typ položky, ktorú chcete pridať. Na základe typu položky dodáva QuickBooks ďalšie krabice, ktoré používate na popis položky.
Uložte položku.
Po použití políčok v okne Nová položka na popis položky, ktorú chcete pridať, kliknite na tlačidlo OK. QuickBooks pridá položku, ktorú ste práve opísali, do zoznamu položiek.
Postup krok za krokom opísaný v predchádzajúcich odsekoch predstavuje bežný spôsob pridávania položky, ale položky môžete pridávať aj za chodu. Ak napríklad používate okno Vytvoriť faktúry alebo Vytvoriť nákupné objednávky, môžete otvoriť rozbaľovací zoznam Položka a zo zoznamu vybrať Pridať nový záznam.
Keď to urobíte, QuickBooks zobrazí okno Nová položka. Potom použite okno Nová položka na pridanie položky tu uvedeným spôsobom.
Servisné položky používate na nákup alebo fakturáciu položiek, ktoré predstavujú službu. Ak ste CPA, pravdepodobne pripravujete daňové priznania pre jednotlivcov a firmy. Keď účtujete klientovi za vypracovanie jeho daňového priznania, riadková položka, ktorá sa zobrazí vo faktúre za Vypracovanie daňového priznania, je položkou služby.
Vo svojom podnikaní máte pravdepodobne aj servisné položky. Poskytovateľ zdravotnej starostlivosti, ako je zubár alebo lekár, poskytuje ošetrenie alebo vykonáva procedúry. Zubní lekári môžu vyplniť dutiny. Lekári môžu vykonávať fyzické vyšetrenia alebo očkovanie. Tieto činnosti predstavujú služby.
Dokonca aj maloobchodníci a dodávatelia – firmy, o ktorých si zvyčajne myslíte, že predávajú hmotný fyzický tovar – často predávajú služby. Predajca môže darčekovo zabaliť nákup, ktorý je službou. Dodávateľ môže poskytnúť služby, ako je maľovanie a čistenie.
Ak chcete pridať položku služby, zobrazte okno Nová položka a z rozbaľovacieho zoznamu Typ vyberte položku Služba. V poli Názov/číslo položky zadajte službe krátky kód alebo názov. Ak je služba podpoložkou, začiarknite políčko Podpoložka a identifikujte nadradenú položku.
Začiarknite políčko s názvom Táto služba sa používa v zostavách alebo ju vykonáva subdodávateľ alebo partner, ak službu poskytuje (ako okno naznačuje) subdodávateľ, vlastník alebo partner. Uvádzate, ktoré služby vykonávajú subdodávatelia, vlastníci a partneri, pretože tieto strany podliehajú odlišným pravidlám daňového účtovníctva.
Potom použite pole Popis na popis služby. Váš popis sa zobrazuje na faktúrach a nákupných objednávkach, takže tu buďte opatrní. Pomocou poľa Sadzba opíšte cenu alebo sadzbu za jednotku služby. Pomocou rozbaľovacieho zoznamu Daňový kód uveďte, či je služba zdaniteľná. Nakoniec použite rozbaľovací zoznam Účet na určenie, na ktorý príjmový účet by sa mal pripísať pri predaji položky nejakému zákazníkovi, klientovi alebo pacientovi.
Časti zásob sú tie položky vo faktúrach a nákupných objednávkach, ktoré predstavujú fyzický tovar, ktorý kupujete, držíte a predávate. Ak ste maloobchodník, všetko, čo sa nachádza na regáloch vášho obchodu, predstavuje inventár. Ak ste výrobca, suroviny, ktoré nakupujete a potom používate na zostavenie svojich produktov, predstavujú zásoby.
Ak chcete nastaviť diel inventára, zobrazte okno Nová položka a z rozbaľovacieho zoznamu Typ vyberte Diel inventára. QuickBooks zobrazí verziu časti inventára v okne Nová položka.

Verzia časti inventára v okne Nová položka.
Pomocou poľa Názov/číslo položky zadajte popisný, ale stručný kód alebo názov položky. Ak je položka podpoložkou inej nadradenej položky, začiarknite políčko Podpoložka a potom identifikujte nadradenú položku pomocou textového poľa Podpoložka.
Polia Informácie o nákupe a Informácie o predaji vám umožňujú určiť informácie, ktoré sa zobrazia v nákupných objednávkach a faktúrach. Pole Popis nákupných transakcií v oblasti Informácie o nákupe vám napríklad umožňuje zadať text, ktorý QuickBooks zobrazuje v nákupných objednávkach. Nákupnú cenu môžete odhadnúť aj pomocou textového poľa Cena. Špecifikujte účet nákladov na predaný tovar (COGS), ktorý by sa mal účtovať pri predaji tejto položky tak, že ho vyberiete z rozbaľovacieho zoznamu Účet COGS, a identifikujte preferovaného dodávateľa pre nákupy tejto položky výberom tohto dodávateľa z rozbaľovacej ponuky Preferovaný dodávateľ -dolný zoznam.
Polia s informáciami o predaji poskytujú informácie, ktoré QuickBooks potrebuje na správne zahrnutie položky do faktúry. Pole Popis pri predajných transakciách poskytuje priestor, ktorý môžete použiť na poskytnutie popisu, ktorý by mal QuickBooks použiť pre túto položku na vašej faktúre. Pole Predajná cena vám umožňuje zadať cenu položky. Ak podliehate dani z obratu, uvidíte (a mali by ste použiť!) rozbaľovací zoznam Daňový kód, aby ste určili, či je položka zdaniteľná alebo nezdaniteľná na účely dane z obratu. Nakoniec, rozbaľovací zoznam Príjmový účet vám umožňuje určiť, na ktorý príjmový účet sa má pripísať pri predaji tejto položky.
Ak ste zmätení, keď vidíte tri rozbaľovacie zoznamy účtu vo verzii Časť inventára v okne Nová položka, majte na pamäti, že keď predávate položku, sledujete príjem pripísaním na príjmový účet a náklady na tovar predaný na ťarchu účtu COGS.
Pomocou polí Informácie o zásobách popíšte, ako by mal QuickBooks zvládnuť sledovanie zásob materiálu. Pomocou rozbaľovacieho zoznamu Asset Account môžete napríklad určiť, ktorý účet by mal QuickBooks použiť na sledovanie dolárovej investície do tejto položky. Zvyčajne používate účet majetku zásob, ale je možné, že môžete použiť aj iný účet majetku. Pomocou polí Reorder Point identifikujte úroveň zásob, pri ktorej vás má QuickBooks upozorniť na preobjednanie položky. Ak máte k dispozícii zásoby tejto položky, zadajte množstvo, ktoré máte k dispozícii, a hodnotu, ktorú máte k dispozícii, do polí Na sklade a Celková hodnota. Môžete tiež určiť dátum, ku ktorému sú vaše informácie o množstve a hodnote správne, pomocou poľa Od.
Skutočne by ste nemali zadávať zostatky zásob pre položku zásob, keď ju nastavujete v zozname položiek. Množstvo a hodnoty zásob by ste mali zadávať alebo meniť pri nákupe zásob (zaznamenané v okne Vytvoriť nákupné objednávky alebo v okne Zapísať kontroly) a pri predaji zásob (zvyčajne zaznamenané v okne Vytvoriť faktúry alebo Potvrdenia o predaji). Ak v okne Nová položka zadáte iné množstvo ako nula alebo celkovú hodnotu inú ako nula, musíte tiež vykonať zápis do denníka na zaznamenanie druhej polovice transakcie. Ak sa táto „druhá polovica“ podnikania zdá komplikovaná, verte mi: do tohto okna by ste nemali zadávať informácie o množstve alebo hodnote. Ak rozumiete tejto „druhej polovici“ podnikania, o ktorej hovorím,
Kliknutím na tlačidlo Pravopis môžete skontrolovať pravopis slov a fráz, ktoré ste zadali v okne Nová položka. Môžete tiež kliknúť na tlačidlo Ďalej, aby ste uložili informácie, ktoré ste pre položku zadali, a znova zobrazíte okno Nová položka, aby ste mohli pridať ďalšiu položku.
Ak chcete pridať súčiastku bez zásob – čo je hmotný tovar, ktorý predávate, ale nesledujete zásoby – zobrazte okno Nová položka a z rozbaľovacieho zoznamu Typ vyberte súčiastku bez zásob. Keď QuickBooks zobrazí verziu Neinventárnej časti v okne Nová položka, zadajte názov alebo kód neinventárnej časti pomocou poľa Názov/číslo položky. Ak je nová položka podpoložkou, začiarknite políčko Podpoložka a potom identifikujte nadradenú položku pomocou textového poľa Podpoložka. Pomocou poľa Popis zadajte popis, ktorý by mal byť súčasťou faktúr, ktoré fakturujú túto časť bez zásob. Cenu samozrejme zadáte do poľa Cena. Pomocou rozbaľovacieho zoznamu Kód dane zistite, či tovar podlieha dani z obratu. nakoniec

Bežná verzia neinventárneho dielu v okne Nová položka.
Všimnite si začiarkavacie políčko označené Táto položka sa používa v zostavách alebo je zakúpená pre konkrétneho zákazníka: Job. Ak začiarknete toto políčko, QuickBooks zobrazí mierne odlišnú verziu okna Neinventárnej časti. Táto verzia okna obsahuje oblasti Informácie o nákupe a Informácie o predaji, ktoré fungujú rovnakým spôsobom ako oblasti Informácie o nákupe a Informácie o predaji, ktoré poskytuje normálna verzia Diel inventára v okne Nová položka.

Podivná verzia neinventárnej časti okna Nová položka.
Položka ostatné nabíjania je položka, ktorá môžete použiť na nákup alebo vyúčtovanie za veci, ako je rôzne pracovné sily alebo služieb; materiály, ktoré nesledujete ako inventár; a špeciálne poplatky, ako napríklad za doručenie, nastavenie alebo rýchle práce.
Ak chcete nastaviť položku iného poplatku, zobrazte okno Nová položka a z rozbaľovacieho zoznamu Typ vyberte položku Iný poplatok. Keď tak urobíte, QuickBooks zobrazí verziu Iný poplatok v okne Nová položka. Ak chcete dokončiť nastavenie ďalšej položky poplatku, zadajte názov alebo kód alebo skratku poplatku pomocou poľa Názov/číslo položky. Ak je ďalšia účtovná položka podpoložkou, začiarknite políčko Podpoložka a potom identifikujte nadradenú položku pomocou textového poľa Podpoložka. Je zrejmé, že na poskytnutie popisu poplatku použijete pole Popis. (Nezabudnite, že tento popis sa zobrazuje vo vašich faktúrach.) Pomocou poľa Čiastka alebo % identifikujte spôsob výpočtu alebo fakturácie poplatku. Použite rozbaľovací zoznam Daňový kód na identifikáciu poplatku, ktorý podlieha dani z obratu – alebo nepodlieha dani z obratu.

Verzia Iný poplatok v okne Nová položka.
Ak začiarknete políčko s názvom Táto položka sa používa v zostavách alebo ide o refundovateľný poplatok, QuickBooks pridá do okna Nová položka druhú sadu políčok. Jedna sada políčok označená ako Informácie o nákupe poskytuje informácie, ktoré sa vkladajú do nákupných objednávok alebo sa používajú na zaznamenávanie nákupov a nákupných objednávok. Druhá skupina políčok označená ako Informácie o predaji sa nachádza na faktúrach a potvrdeniach o predaji, kde sa zaznamenáva skutočný predaj alebo fakturácia za druhý poplatok.
Ak chcete zadať ďalší poplatok, ktorý sa má vypočítať v percentách, musíte do poľa Čiastka alebo % zadať symbol % . Ak chcete do faktúr zahrnúť inú účtovnú položku, ktorá sa rovná 25 percentám predchádzajúcej položky vo faktúre, zadajte napríklad 25 % do poľa Čiastka alebo %.
Ak vaša nákupná objednávka, potvrdenie o predaji alebo faktúra obsahuje riadkovú položku medzisúčet, vytvoríte položku medzisúčet v zozname položiek. Ak to chcete urobiť, zobrazte okno Nová položka a z rozbaľovacieho zoznamu vyberte Medzisúčet. Ďalej zadajte názov alebo skratku položky medzisúčet a na popis medzisúčtu použite pole Popis. Nakoniec začiarknite stĺpec alebo stĺpce, ktoré chcete, aby QuickBooks predstavoval medzisúčet. (Zvyčajne chcete, aby sa sčítal iba stĺpec sumy, ale môžete tiež sčítať stĺpce množstva, ceny a nákladov.) Obrázok zobrazuje verziu medzisúčet okna Nová položka.

Verzia medzisúčet okna Nová položka.
Ak používate iné položky poplatkov, ktoré sa počítajú ako percento alebo položky zľavy, ktoré sa počítajú ako percento, takmer určite potrebujete medzisúčet. Ďalší poplatok, ktorý sa vypočítava ako percento, by sa zvyčajne vypočítal ako percento z medzisúčtu položky. Podobne zľavnená položka, ktorá je vypočítaná ako percento, sa vypočíta ako percento položky medzisúčtu.
Skupinu položiek vám umožní ľahšie faktúry zákazníkov, keď z pohľadu zákazníka, on alebo ona kupuje jednu položku, ale z vášho pohľadu, ste vlastne predáva niekoľko položiek. Táto definícia znie na prvý pohľad zvláštne, ale dovoľte mi uviesť rýchly príklad. Predpokladajme, že ste kvetinár, ktorý na Valentína podniká v prosperujúcom biznise. Vašimi najpredávanejšími predmetmi môžu byť červené ruže a pekné krištáľové vázy. Ale jednotlivé ruže a jednotlivé vázy asi nepredávate. V skutočnosti predávate tucet ruží s jedinou vázou. Hoci chcete vo svojich objednávkach individuálne sledovať nákupy desiatok červených ruží a jednotlivých krištáľových váz, vo svojich faktúrach zákazníkom chcete účtovať „tucet červených ruží v krištáľovej váze“.
Ak tento príklad nedáva zmysel, predstavte si komplexnejšiu kvetinovú výzdobu zahŕňajúcu tucet červených ruží, krištáľovú vázu, detský dych, konzervačný prostriedok na kvety, papierový obal, stuhu, škatuľku atď. Naozaj chcete v tomto prípade faktúru, ktorá zobrazuje možno 20 položiek? Alebo chcete faktúru s jedinou položkou: tucet červených ruží v krištáľovej váze? To je dôvod, prečo vytvárate položky skupiny. Skupinová položka vám umožňuje vytvoriť jednu položku, ktorú používate vo faktúrach, ale táto skupinová položka v skutočnosti kombinuje množstvo jednotlivých položiek, ktoré pravdepodobne používate vo svojich nákupných objednávkach.
Ak chcete vytvoriť položku skupiny, zobrazte okno Nová položka a v rozbaľovacom zozname Typ vyberte položku Skupina. Keď QuickBooks zobrazí skupinovú verziu okna Nová položka, použite pole Názov/Číslo skupiny na pridelenie názvu alebo kódu položke skupiny. Pomocou poľa Popis zadajte príslušný popis položky skupiny. Pomocou stĺpcov Položka, Popis a Množstvo v spodnej časti okna identifikujte jednotlivé položky a množstvá položiek, ktoré sa zlúčia do skupiny.

Verzia skupiny v okne Nová položka.
Zľavnená položka odpočítava pevnú sumu alebo percento od medzisúčtu. Ak chcete nastaviť zľavnenú položku, zobrazte okno Nová položka a z rozbaľovacieho zoznamu Typ vyberte položku Zľava. Keď tak urobíte, QuickBooks zobrazí verziu so zľavou v okne Nová položka.

Verzia zľavy v okne Nová položka.
Ak chcete nastaviť zľavnenú položku, zadajte názov alebo skratku zľavy do poľa Názov/Číslo položky. Ak je zľavnená položka podpoložkou, začiarknite políčko Podpoložka a potom identifikujte nadradenú položku pomocou textového poľa Podpoložka. Zľavu zvyčajne opíšete pomocou poľa Popis. Zadajte výšku zľavy do poľa Čiastka alebo % ako sumu v dolároch alebo v percentách. (Ak zadáte zľavu v percentách, nezabudnite uviesť symbol percenta.) Pomocou rozbaľovacieho zoznamu Účet zadajte, z ktorého účtu bude zľava odpočítaná. Nakoniec použite rozbaľovací zoznam Kód dane na označenie, či sa zľava uplatňuje pred zdanením. (Inými slovami, uveďte, či zľava podlieha dani z obratu.)
Ak nastavíte položku zľavy, ktorá vypočíta zľavu v percentách, pravdepodobne budete potrebovať aj položku medzisúčet. Potom vo svojich faktúrach sledujte medzisúčet s položkou zľavy. Týmto spôsobom môžete jednoducho vypočítať percento zľavy pohľadom na medzisúčet.
Ak niekedy prijímate platby v bode alebo pred bodom, kedy fakturujete zákazníkovi, môžete vytvoriť položku platby a potom položku platby pridať na koniec faktúry. Ak tak urobíte, faktúra, čiastka platby a čistá splatná čiastka sa zobrazia v tom istom dokumente. To je celkom fajn.
Ak chcete nastaviť položku platby, zobrazte okno Nová položka a z rozbaľovacieho zoznamu vyberte položku Platba. QuickBooks zobrazí verziu platby v okne Nová položka. Do poľa Názov/číslo položky zadajte kód alebo názov položky platby, napríklad „platba“. Pomocou poľa Popis uveďte pekný popis platby. (Bez srandy, možno budete chcieť zahrnúť frázu Ďakujem ako súčasť popisu platby, napríklad Platba... ďakujem!) Pomocou rozbaľovacieho zoznamu Spôsob platby identifikujte spôsob platby: American Express, šek, hotovosť, Discover, MasterCard alebo Visa, podľa potreby. Nakoniec pomocou prepínačov — Zoskupiť s inými nevloženými prostriedkami a Vložiť do — identifikujte, čo sa stane s peniazmi prijatými v rámci platby. Ak uvediete, že peniaze sú vložené, z rozbaľovacieho zoznamu Vložiť do vyberiete aj správny bankový účet.

Verzia platby v okne Nová položka.
Ak predávate položky, ktoré podliehajú dani z obratu, do faktúr zahrniete aj riadkové položky, ktoré účtujú a sledujú tieto dane z predaja. Na tento účel vytvoríte položky dane z obratu. Ak chcete vytvoriť položku dane z predaja, zobrazte okno Nová položka a z rozbaľovacieho zoznamu Typ vyberte položku Položka dane z predaja. Keď tak urobíte, QuickBooks zobrazí verziu položky DPH v okne Nová položka. Pomocou poľa Názov dane z obratu identifikujte alebo zadajte skratku pre daň z obratu. Pomocou poľa Popis zadajte popis dane z obratu. Nakoniec použite pole Sadzba dane (%) na identifikáciu sadzby dane z predaja a rozbaľovací zoznam Daňová agentúra (Vendor, pre ktorého vyberáte) na identifikáciu daňovej agentúry, ktorú budete platiť.

Verzia položky DPH v okne Nová položka.
DocuSign je cloudový softvér, ktorý umožňuje digitálne podpisovať dokumenty. Zistite, ako sa zaregistrovať a využiť bezplatnú skúšobnú verziu.
Získajte informácie o doplnkových moduloch, ktoré môžete získať pre SPSS Statistics, a niečo o tom, čo jednotlivé moduly robia. Pozrite si dokumentáciu každého modulu.
Zistite, čo je Slack, aké výhody prináša zamestnávateľom a zamestnancom. Ako jeden z najpopulárnejších nástrojov spolupráce, Slack ponúka veľa výhod.
Zistite, ktorá licenčná verzia SPSS Statistics je pre vás tá pravá: bezplatná skúšobná verzia, univerzitné vydania, plán predplatného alebo komerčné verzie.
Slack je skvelý nástroj na spoluprácu. Ste pripravení vytvoriť skupinu používateľov? Táto príručka vás prevedie procesom tejto funkcie prémiového plánu.
V QuickBooks 2010 používate zoznam dodávateľov na uchovávanie záznamov o svojich dodávateľoch. Zoznam dodávateľov vám umožňuje zhromažďovať a zaznamenávať informácie, ako je adresa predajcu, kontaktná osoba atď. Dodávateľa môžete pridať do zoznamu dodávateľov v niekoľkých jednoduchých krokoch.
QuickBooks 2010 uľahčuje účtovníkom prácu s klientskymi dátovými súbormi. Môžete použiť funkciu Accountant's Copy v QuickBooks na jednoduché odoslanie kópie dátového súboru QuickBooks e-mailom (alebo e-mailom) vášmu účtovníkovi. Vytvoríte účtovníkovu kópiu dátového súboru QuickBooks pomocou vašej verzie QuickBooks a skutočného […]
Na zadanie faktúry, ktorú dostanete od predajcu, použite transakciu faktúry QuickBook Online. QBO sleduje účet ako záväzok, ktorý je záväzkom vašej firmy – peniaze, ktoré dlhujete, ale ešte ste nezaplatili. Väčšina spoločností, ktoré vstupujú do zmenkových transakcií, tak robí preto, lebo dostávajú slušný počet účtov a […]
QuickBooks Online a QuickBooks Online Accountant obsahujú nástroj s názvom Client Collaborator, ktorý môžete použiť na komunikáciu s klientom o existujúcich transakciách. Klient Collaborator je obojsmerný nástroj; vy alebo váš klient môžete poslať správu a príjemca správy môže odpovedať. Myslite na klienta Collaborator ako na spôsob, ako […]
Získajte informácie o Slack, ktorý vám umožňuje komunikovať a spolupracovať s kolegami vo vašej organizácii aj mimo nej.








