Čo je DocuSign a kde ho nájdete?

DocuSign je cloudový softvér, ktorý umožňuje digitálne podpisovať dokumenty. Zistite, ako sa zaregistrovať a využiť bezplatnú skúšobnú verziu.
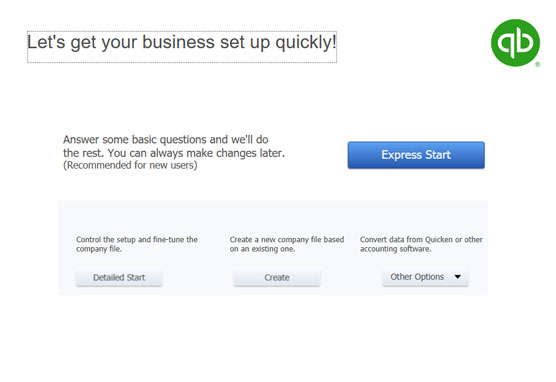
V prvom dialógovom okne QuickBooks Setup kliknite na tlačidlo Express Start.
QuickBooks zobrazuje Som rád, že ste tu! dialógové okno.

Zadajte názov firmy.
Meno, ktoré zadáte, sa zobrazí v prehľadoch QuickBooks a zobrazí sa na faktúrach, ktoré posielate zákazníkom. Preto chcete použiť svoje „skutočné“ obchodné meno. Ak je vaša firma založená alebo založená ako spoločnosť s ručením obmedzeným (LLC), chcete vo svojom mene použiť správnu príponu alebo skratku. Nepoužívajte Acme Supplies, napríklad, ale Acme Supplies, Inc., alebo Acme Supplies LLC.
Poznámka: QuickBooks používa aj názov spoločnosti pre dátový súbor QuickBooks.
Identifikujte svoje odvetvie. Ak podnikáte napríklad v stavebníctve, zadajte typ konštrukcie . Keď niečo napíšete do poľa Industry, QuickBooks zmení pole na rozbaľovaciu ponuku zobrazujúcu odvetvia, ktoré pozná. Z tejto ponuky si môžete vybrať odvetvie (alebo vybrať odvetvie, ktoré je najbližšie k vašej firme).
Buďte premyslení a opatrní, pokiaľ ide o odvetvie, ktoré špecifikujete. QuickBooks pre vás nastaví počiatočnú účtovnú osnovu na základe odvetvia. Účtová osnova obsahuje zoznam aktív, pasív, príjmov a výdavkov (alebo kategórií), ktoré QuickBooks použije na kategorizáciu financií vašej firmy.
Identifikujte daňové priznanie, ktoré podávate. Pomocou poľa Typ podnikania zadajte daňové priznanie, ktoré vaša firma podáva. Môžete kliknúť na toto pole a potom si vybrať z ponuky, ktorú QuickBooks poskytuje.
Ponuka možností daňového priznania QuickBooks obsahuje iba dve možnosti pre LLC: jednočlenné LLC, ktoré podávajú svoje dane v daňovom priznaní vlastníka LLC 1040, a viacčlenné LLC, ktoré podávajú svoje dane ako partnerstvo pomocou daňového priznania 1065. LLC však môže tiež podávať svoje dane ako spoločnosť S alebo pravidelná spoločnosť C (časť dôvodu, prečo účtovníci milujú LLC). Ak prevádzkujete spoločnosť LLC, ktorá podáva svoje dane ako spoločnosť S, vyberte možnosť daňového priznania spoločnosti S. A ak prevádzkujete spoločnosť LLC, ktorá registruje ako bežná spoločnosť C, vyberte túto možnosť daňového priznania.
Uveďte svoje identifikačné číslo zamestnávateľa. Pomocou poľa Identifikačné číslo zamestnávateľa (EIN) zadajte svoje obchodné identifikačné číslo daňovníka. Ak ste jediným vlastníkom bez zamestnancov, vaše daňové identifikačné číslo môže byť vaše číslo sociálneho poistenia. Vo všetkých ostatných prípadoch je vaším daňovým identifikačným číslom vaše EIN.

Poskytnite informácie o adrese vašej firmy.
Pomocou polí Adresa firmy zadajte adresu svojej firmy a kontaktné informácie.
Ak sa niekedy rozhodnete, že chcete zmeniť niektoré informácie, ktoré ste zadali na predchádzajúcej stránke dialógového okna QuickBooks Setup, môžete kliknúť na tlačidlo Back a zálohovať.
Ak ste všímavý človek, možno ste si všimli tlačidlo Ukážka nastavení, ktoré sa zobrazuje na obrazovke Som rád, že ste tu! dialógové okno. Toto tlačidlo môžete pokojne ignorovať, ale ak ste skutočne zvedavá mačka, kliknite naň. QuickBooks zobrazí zobrazené dialógové okno, ktoré identifikuje štandardné funkcie QuickBooks, ktoré proces nastavenia QuickBooks zapína, ako aj účty aktív, pasív, príjmov a výdavkov, ktoré sa na začiatku objavia vo vašej účtovej osnove. Ešte jedna vec: Dialógové okno Ukážka nastavení vašej spoločnosti tiež poskytuje kartu Umiestnenie súboru spoločnosti, ktorá identifikuje, kde sa bude nachádzať váš dátový súbor QuickBooks.
Poskytnite informácie o adrese vašej firmy.
Pomocou polí Adresa firmy zadajte adresu svojej firmy a kontaktné informácie.
Ak sa niekedy rozhodnete, že chcete zmeniť niektoré informácie, ktoré ste zadali na predchádzajúcej stránke dialógového okna QuickBooks Setup, môžete kliknúť na tlačidlo Back a zálohovať.
Ak ste všímavý človek, možno ste si všimli tlačidlo Ukážka nastavení, ktoré sa zobrazuje na obrazovke Som rád, že ste tu! dialógové okno. Toto tlačidlo môžete pokojne ignorovať, ale ak ste skutočne zvedavá mačka, kliknite naň. QuickBooks zobrazí zobrazené dialógové okno, ktoré identifikuje štandardné funkcie QuickBooks, ktoré proces nastavenia QuickBooks zapína, ako aj účty aktív, pasív, príjmov a výdavkov, ktoré sa na začiatku objavia vo vašej účtovej osnove. Ešte jedna vec: Dialógové okno Ukážka nastavení vašej spoločnosti tiež poskytuje kartu Umiestnenie súboru spoločnosti, ktorá identifikuje, kde sa bude nachádzať váš dátový súbor QuickBooks.

Vytvorte dátový súbor QuickBooks.
Po zadaní obchodných kontaktných informácií požadovaných spoločnosťou QuickBooks kliknite na tlačidlo Create Company. QuickBooks môže zobraziť dialógové okno QuickSetup, ktoré vám umožní pomenovať a určiť umiestnenie súboru spoločnosti. Na vykonanie týchto zmien môžete použiť dialógové okno QuickSetup alebo jednoducho nechať QuickBooks byť QuickBooks a robiť tieto rozhodnutia za vás. Po kliknutí na tlačidlo Uložiť, QuickBooks vytvorí dátový súbor, ktorý použije na uloženie vašich finančných informácií. (V niektorých verziách QuickBooks vytvorenie súboru trvá niekoľko minút.)
Keď aplikácia QuickBooks dokončí vytváranie súboru, zobrazí dialógové okno Get All the Details to QuickBooks Desktop.

Identifikujte svojich zákazníkov, predajcov a zamestnancov.
Keď sa zobrazí dialógové okno Získať všetky podrobnosti na plochu QuickBooks, kliknite na modré tlačidlo Pridať v časti Pridať ľudí, s ktorými obchodujete. QuickBooks zobrazí ďalšie dialógové okno s otázkou: „Možno, sú mená a adresy kontaktov uložené elektronicky niekde inde, ako napríklad Microsoft Outlook alebo Google Gmail?

Popíšte svojich zákazníkov, predajcov a zamestnancov.
Keď QuickBooks zobrazí dialógové okno Pridať ľudí, s ktorými obchodujete, použite riadky zobrazeného pracovného hárka na popis svojich zákazníkov, dodávateľov a zamestnancov. Ak chcete zadať kontakt do ďalšieho prázdneho riadku.
Popíšte svojich zákazníkov, predajcov a zamestnancov.
Keď QuickBooks zobrazí dialógové okno Pridať ľudí, s ktorými obchodujete, použite riadky zobrazeného pracovného hárka na popis svojich zákazníkov, dodávateľov a zamestnancov. Ak chcete zadať kontakt do ďalšieho prázdneho riadku.

Identifikujte položky (veci), ktoré predávate.
V stĺpci Názov, ktorý sa používa pre zákazníkov a predajcov, zadajte skrátené meno alebo prezývku kontaktu. Na odkaz na kontakt použijete to, čo zadáte v stĺpci Názov v aplikácii QuickBooks, takže chcete použiť niečo krátke a sladké. Ak pracujete so zákazníkom John Smith v IBM Corporation, môžete zadať IBM do stĺpca Name, IBM Corporation do stĺpca Company Name, John do stĺpca First Name atď.
Ak pridáte akýchkoľvek zákazníkov alebo dodávateľov, po kliknutí na tlačidlo Pokračovať, čím opustíte dialógové okno Pridať ľudí, s ktorými obchodujete, QuickBooks sa vás opýta na neuhradené zostatky, ktoré vám zákazníci dlhujú alebo ktoré dlhujete dodávateľom. V tomto bode procesu nastavenia sa o tieto otvorené zostatky nemusíte starať.

Popíšte svoje bankové účty.
Keď sa zobrazí dialógové okno Získať všetky podrobnosti na plochu QuickBooks, kliknite na tlačidlo Pridať v časti Pridať svoje bankové účty. Keď QuickBooks zobrazí dialógové okno Pridať svoje bankové účty, použite pracovný hárok na popis každého bankového účtu, ktorý používate pre svoje podnikanie: jeho názov, číslo účtu, zostatok v deň konverzie a skutočný dátum konverzie. Po dokončení identifikácie bankových účtov kliknite na tlačidlo Pokračovať a vráťte sa do dialógového okna Získať všetky podrobnosti na plochu QuickBooks.
Keď sa zobrazí dialógové okno Get All the Details into QuickBooks Desktop, kliknite na tlačidlo Začať pracovať. QuickBooks zobrazí okno programu QuickBooks. Skončili ste.
Ak ste sa nezaregistrovali počas procesu inštalácie, v určitom okamihu po spustení aplikácie QuickBooks sa zobrazí okno so správou s otázkou, či chcete aktivovať aplikáciu QuickBooks. Ak sa neaktivujete alebo nezaregistrujete, môžete produkt použiť asi niekoľkokrát a potom — whammo! — program sa zablokuje a vy už nemáte prístup k svojim súborom. Buď ho zaregistrujete, alebo ho nebudete môcť používať. Nemám rád, keď ma do niečoho nútia, ale nechať sa vytrápiť z toho, že musím zaregistrovať QuickBooks, je strata času.
Najjednoduchšou možnosťou je zaregistrovať sa, keď uvidíte túto správu. Tu je návod: Keď QuickBooks zobrazí okno so správou s otázkou, či sa chcete zaregistrovať, kliknite na tlačidlo Online pre registráciu online alebo kliknite na tlačidlo Telefón a zaregistrujte sa cez telefón. Ak použijete možnosť Telefón, aplikácia QuickBooks zobrazí ďalšie dialógové okno, ktoré vám poskytne telefónne číslo, na ktoré môžete zavolať, a poskytne vám priestor na zadanie registračného čísla.
DocuSign je cloudový softvér, ktorý umožňuje digitálne podpisovať dokumenty. Zistite, ako sa zaregistrovať a využiť bezplatnú skúšobnú verziu.
Získajte informácie o doplnkových moduloch, ktoré môžete získať pre SPSS Statistics, a niečo o tom, čo jednotlivé moduly robia. Pozrite si dokumentáciu každého modulu.
Zistite, čo je Slack, aké výhody prináša zamestnávateľom a zamestnancom. Ako jeden z najpopulárnejších nástrojov spolupráce, Slack ponúka veľa výhod.
Zistite, ktorá licenčná verzia SPSS Statistics je pre vás tá pravá: bezplatná skúšobná verzia, univerzitné vydania, plán predplatného alebo komerčné verzie.
Slack je skvelý nástroj na spoluprácu. Ste pripravení vytvoriť skupinu používateľov? Táto príručka vás prevedie procesom tejto funkcie prémiového plánu.
V QuickBooks 2010 používate zoznam dodávateľov na uchovávanie záznamov o svojich dodávateľoch. Zoznam dodávateľov vám umožňuje zhromažďovať a zaznamenávať informácie, ako je adresa predajcu, kontaktná osoba atď. Dodávateľa môžete pridať do zoznamu dodávateľov v niekoľkých jednoduchých krokoch.
QuickBooks 2010 uľahčuje účtovníkom prácu s klientskymi dátovými súbormi. Môžete použiť funkciu Accountant's Copy v QuickBooks na jednoduché odoslanie kópie dátového súboru QuickBooks e-mailom (alebo e-mailom) vášmu účtovníkovi. Vytvoríte účtovníkovu kópiu dátového súboru QuickBooks pomocou vašej verzie QuickBooks a skutočného […]
Na zadanie faktúry, ktorú dostanete od predajcu, použite transakciu faktúry QuickBook Online. QBO sleduje účet ako záväzok, ktorý je záväzkom vašej firmy – peniaze, ktoré dlhujete, ale ešte ste nezaplatili. Väčšina spoločností, ktoré vstupujú do zmenkových transakcií, tak robí preto, lebo dostávajú slušný počet účtov a […]
QuickBooks Online a QuickBooks Online Accountant obsahujú nástroj s názvom Client Collaborator, ktorý môžete použiť na komunikáciu s klientom o existujúcich transakciách. Klient Collaborator je obojsmerný nástroj; vy alebo váš klient môžete poslať správu a príjemca správy môže odpovedať. Myslite na klienta Collaborator ako na spôsob, ako […]
Získajte informácie o Slack, ktorý vám umožňuje komunikovať a spolupracovať s kolegami vo vašej organizácii aj mimo nej.








