Čo je DocuSign a kde ho nájdete?

DocuSign je cloudový softvér, ktorý umožňuje digitálne podpisovať dokumenty. Zistite, ako sa zaregistrovať a využiť bezplatnú skúšobnú verziu.
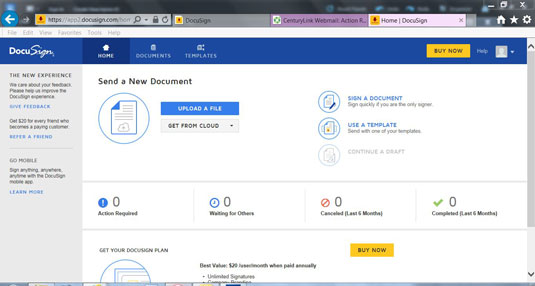
Na domovskej stránke kliknite na PODPIS DOKUMENTU.
Zdroj: docusign.com
Zobrazí sa dialógové okno Podpísať dokument s tromi možnosťami: môžete nahrať súbor, použiť dokument, ktorý máte uložený v cloude, alebo presunúť súbor do oblasti nahrávania. Za predpokladu, že nemáte uložených príliš veľa dokumentov, pravdepodobne budete musieť súbor nahrať.

Kliknite na tlačidlo NAHRAŤ SÚBOR.
Zdroj: docusign.com
Prejdite si svoje pevné disky a vyberte dokument, ktorý potrebujete podpísať. Dokument sa zobrazí na ľavej strane dialógového okna. Počet strán je uvedený. Ak ste vybrali nesprávny súbor, máte tiež možnosť tento dokument odstrániť.
Môžete pokračovať v pridávaní dokumentov pre svoj podpis a môžete použiť rôzne metódy; môžete napríklad nahrať jeden, vybrať jeden zo svojho cloudového úložiska a presunúť myšou tretí súbor.

Kliknite na tlačidlo Podpísať v spodnej časti dialógového okna.
Zdroj: docusign.com
Zobrazí sa obrazovka Skontrolujte tieto dokumenty a konajte podľa nich. Váš dokument sa zobrazí v sivej spodnej polovici obrazovky.
Kliknite na tlačidlo Podpísať v spodnej časti dialógového okna.
Zdroj: docusign.com
Zobrazí sa obrazovka Skontrolujte tieto dokumenty a konajte podľa nich. Váš dokument sa zobrazí v sivej spodnej polovici obrazovky.

Uistite sa, že ide o správny dokument a kliknite na tlačidlo Pokračovať.
Zdroj: docusign.com
Dokument je teraz jasne čitateľný. V ľavej časti obrazovky sa zobrazí zoznam možných polí. Príklad ukazuje dokument programu Word bez zjavného miesta na podpis.
Kliknite na pole Podpis. Toto pole môžete presunúť myšou kdekoľvek v dokumente. Vpravo dole sa zdá logické.

Presuňte pole Podpis na požadované miesto.
Zdroj: docusign.com
Otvorí sa dialógové okno Prijať svoj podpis s už zadaným menom. Tento názov môžete podľa toho zmeniť. Možno váš partner potrebuje podpísať dokument, ale súdny proces prebieha vo vašom mene. Žiaden problém. Stačí zadať správne meno do poľa Celé meno.

Kliknutím na Zmeniť štýl napravo od oblasti ukážky vyberte požadovaný štýl podpisu.
Zdroj: docusign.com
Možnosti štýlu sú rôzne; ak by ste chceli, pravdepodobne nájdete taký, ktorý sa podobá vášmu skutočnému podpisu.
Kliknutím na Zmeniť štýl napravo od oblasti ukážky vyberte požadovaný štýl podpisu.
Zdroj: docusign.com
Možnosti štýlu sú rôzne; ak by ste chceli, pravdepodobne nájdete taký, ktorý sa podobá vášmu skutočnému podpisu.

Kliknite na tlačidlo PRIJAŤ A PODPÍSAŤ.
Zdroj: docusign.com
Váš podpis sa objaví na dokumente presne tam, kde ste ho predtým umiestnili.

Pridajte ďalšie potrebné polia.
Zdroj: docusign.com
Presuňte myšou všetky ďalšie potrebné polia. Všimnite si pridanie poľa Initial vľavo hore a pole Checkbox vedľa neho. Pole Dátum bolo pridané aj pod podpis.

1
Ak pridáte pole, ktoré sa vám nepáči, odstráňte ho kliknutím na červené X.
Zdroj: docusign.com
V tomto príklade bolo pole Name pridané nad podpis. Ak by bola skúšobná verzia zaregistrovaná na Jane Doe, jej meno by sa objavilo nad podpisom. Skúšobná verzia však nie je registrovaná na Jane, takže si nechcete zamotať situáciu. Kliknutím na červený X odstránite pole Názov.
1
Ak pridáte pole, ktoré sa vám nepáči, odstráňte ho kliknutím na červené X.
Zdroj: docusign.com
V tomto príklade bolo pole Name pridané nad podpis. Ak by bola skúšobná verzia zaregistrovaná na Jane Doe, jej meno by sa objavilo nad podpisom. Skúšobná verzia však nie je registrovaná na Jane, takže si nechcete zamotať situáciu. Kliknutím na červený X odstránite pole Názov.

1
Kliknite na tlačidlo Dokončiť.
Zdroj: docusign.com
Zobrazí sa dialógové okno PODPIS A NÁVRAT. Ak chcete tento dokument odoslať komukoľvek s platnou e-mailovou adresou, môžete vyplniť polia. Kliknutím na tlačidlo ODOSLAŤ A ZATVORIŤ odošlete dokument, alebo vyberte NIE, ĎAKUJEM, ak ho neodošlete.

1
Kliknite na Nie, ďakujem.
Zdroj: docusign.com
Zobrazí sa obrazovka Dokumenty, na ktorej sa zobrazí dokončený dokument.
DocuSign je cloudový softvér, ktorý umožňuje digitálne podpisovať dokumenty. Zistite, ako sa zaregistrovať a využiť bezplatnú skúšobnú verziu.
Získajte informácie o doplnkových moduloch, ktoré môžete získať pre SPSS Statistics, a niečo o tom, čo jednotlivé moduly robia. Pozrite si dokumentáciu každého modulu.
Zistite, čo je Slack, aké výhody prináša zamestnávateľom a zamestnancom. Ako jeden z najpopulárnejších nástrojov spolupráce, Slack ponúka veľa výhod.
Zistite, ktorá licenčná verzia SPSS Statistics je pre vás tá pravá: bezplatná skúšobná verzia, univerzitné vydania, plán predplatného alebo komerčné verzie.
Slack je skvelý nástroj na spoluprácu. Ste pripravení vytvoriť skupinu používateľov? Táto príručka vás prevedie procesom tejto funkcie prémiového plánu.
V QuickBooks 2010 používate zoznam dodávateľov na uchovávanie záznamov o svojich dodávateľoch. Zoznam dodávateľov vám umožňuje zhromažďovať a zaznamenávať informácie, ako je adresa predajcu, kontaktná osoba atď. Dodávateľa môžete pridať do zoznamu dodávateľov v niekoľkých jednoduchých krokoch.
QuickBooks 2010 uľahčuje účtovníkom prácu s klientskymi dátovými súbormi. Môžete použiť funkciu Accountant's Copy v QuickBooks na jednoduché odoslanie kópie dátového súboru QuickBooks e-mailom (alebo e-mailom) vášmu účtovníkovi. Vytvoríte účtovníkovu kópiu dátového súboru QuickBooks pomocou vašej verzie QuickBooks a skutočného […]
Na zadanie faktúry, ktorú dostanete od predajcu, použite transakciu faktúry QuickBook Online. QBO sleduje účet ako záväzok, ktorý je záväzkom vašej firmy – peniaze, ktoré dlhujete, ale ešte ste nezaplatili. Väčšina spoločností, ktoré vstupujú do zmenkových transakcií, tak robí preto, lebo dostávajú slušný počet účtov a […]
QuickBooks Online a QuickBooks Online Accountant obsahujú nástroj s názvom Client Collaborator, ktorý môžete použiť na komunikáciu s klientom o existujúcich transakciách. Klient Collaborator je obojsmerný nástroj; vy alebo váš klient môžete poslať správu a príjemca správy môže odpovedať. Myslite na klienta Collaborator ako na spôsob, ako […]
Získajte informácie o Slack, ktorý vám umožňuje komunikovať a spolupracovať s kolegami vo vašej organizácii aj mimo nej.








