Čo je DocuSign a kde ho nájdete?

DocuSign je cloudový softvér, ktorý umožňuje digitálne podpisovať dokumenty. Zistite, ako sa zaregistrovať a využiť bezplatnú skúšobnú verziu.
Našich 10 problémov slúži ako kontrolný zoznam možných príčin vašich problémov so štatistikou SPSS . Niektorí len strácajú čas, no iní môžu strácať čas a zničiť vašu analýzu. Tento zoznam zdôrazňuje dôležitosť vyhýbania sa týmto bežným problémom, aby ste mohli efektívne využívať SPSS.
Niektoré z týchto 10 gotchov môžu byť na prvý pohľad mätúce. Iné sú jednoduché, no noví používatelia im nemusia pripisovať taký význam, aký si zaslúžia. Všetky majú spoločné to, že ich neznalosť vás môže dostať do horúcej vody. Kedykoľvek sa zdá, že niečo nie je v poriadku v SPSS, skontrolujte tento zoznam. Aby sa dostali do tohto zoznamu, museli tieto šoty vygenerovať stovky skutočných problémov, ktorých sme boli svedkami pri interakciách s našimi klientmi.
Mnohým novým používateľom SPSS sa deklarovanie úrovne merania javí ako nepríjemnosť. Môžete to pokojne chvíľu ignorovať, ale naša rada je nečakať na deň, keď začne spôsobovať problémy. Tu je len niekoľko pozoruhodných situácií, v ktorých budete ľutovať rozhodnutie otáľať so správnym nastavením súborov údajov:
Správne metadáta sú nevyhnutnosťou pre efektívne využitie SPSS. Tí, ktorí sa pokúšajú ušetriť čas preskočením kroku správneho nastavenia svojich datasetov, nikdy neuspejú, pretože z dlhodobého hľadiska strácajú čas snahou zistiť, prečo sa SPSS nespráva tak, ako by mal.
Vyhnite sa používaniu typu reťazcovej premennej. Namiesto toho použite kombináciu hodnôt a štítkov hodnôt. V 60. a 70. rokoch boli RAM a miesto na pevnom disku drahé a obmedzené. Reťazce používajú oveľa viac znakov a bajtov ako číslice a vtedy SPSS nedokázala vykonávať výpočty len pomocou RAM, takže potrebovala použiť pevný disk, ako by sme mohli použiť zápisník. Teraz sa môže zdať zvláštne starať sa o takéto veci, ale vyhýbanie sa reťazcom je stále jadrom filozofie dizajnu SPSS.
Aké druhy premenných by sa teda mali ukladať ako reťazce? Dobrými príkladmi reťazcových premenných sú adresy, otvorené komentáre v údajoch prieskumu a mená ľudí a spoločností. Viac ich nie je. Názvy 50 štátov, názvy produktov, kategórie produktov a SKU a väčšina ostatných nominálnych premenných by mali byť nastavené ako dvojice hodnôt a štítkov hodnôt.
V minulosti predstavovali vedúce nuly v údajoch, ako sú PSČ, problém, takže údaje boli deklarované ako reťazce. Teraz však obmedzený typ numerickej premennej pridáva úvodné nuly doplnené do maximálnej šírky premennej, takže premennú PSČ už nie je potrebné deklarovať ako reťazec. Autorecode tiež uľahčuje prevody z reťazcov na čísla. Udržujte premenné reťazca na minime.
Excelové súbory neumožňujú metadáta, takže Excel nepodporuje páry hodnôt a menoviek hodnôt. Pri častom importe údajov reťazcov z Excelu zvážte naučenie sa príkazov syntaxe, ako aj transformácie automatického kódovania, pretože tieto techniky môžu byť užitočné.
Pred rokmi zažil používateľ SPSS v jednej z našich tried nasledujúcu situáciu. Mal stupnicu od 1 do 10, pričom 10 bolo najvyššie hodnotenie spokojnosti a 1 najnižšie hodnotenie spokojnosti. Potreboval kód na vyjadrenie „odmietol odpovedať“ a vybral si 11. Keď sa dozvedel o chýbajúcich údajoch v triede, uvažoval, či by bolo v poriadku nechať v údajoch len 11, pretože už dokončil analýzu a počet odmietnutí bol pomerne nízka.
Stavte sa, že to spôsobilo veľký problém! Mohlo by to posunúť priemernú spokojnosť dosť ďaleko k 11 aj pri 1 až 2 percentách neodpovedí. Na tomto príklade bolo zarážajúce, že najbežnejšia odpoveď, 1, bola veľmi vzdialená od kódovanej hodnoty pre neodpovedanie. Táto skutočnosť mala spôsobiť, že analýza bola zjavne nesprávna a ľahko rozpoznateľná. Čo je horšie, z prieskumu je dobre známe, že odmietnutia často odrážajú respondentov, ktorí sú veľmi nespokojní, ale zdráhajú sa zdieľať svoj názor. Výber 11 spôsobil, že ich názor vyzeral veľmi spokojne, nie veľmi nespokojne, čo ešte viac skreslilo výsledky.
Je smutné, že ľudia často zabúdajú vyhlásiť nezvestnosť a chyba často pretrváva aj v posledných krokoch analýzy a nikdy nie je odhalená. V tomto príklade mohol byť problém vyriešený jedným jednoduchým krokom: deklarovať 11 ako užívateľom definovaný chýba. Buďte opatrní pri deklarovaní chýbajúcich údajových hodnôt vo svojich metadátach.
Čo sa môže pokaziť na prídavných moduloch? Problém, ktorý často pozorujeme u klientov, je ten, že čítajú o funkciách v prídavných moduloch a potom nemôžu moduly nájsť. Môže sa to zdať zvláštne. To by každý nevedel, ktoré funkcie SPSS vlastnia? Ale aj vy môžete byť zmätení z niekoľkých dôvodov:
SPSS implementuje prídavné moduly tak, že ich pridá do vašich menu, zvyčajne v hlavnom menu Analyzovať. Na nasledujúcom obrázku môžete vidieť ponuku Analyzovať z obrazovky skúšobnej verzie predplatného SPSS. Skúšobná verzia má vždy všetky moduly. Ak je teda vaše menu kratšie ako to, ktoré vidíte na obrázku, viete, že nemáte celý rad prídavných modulov.
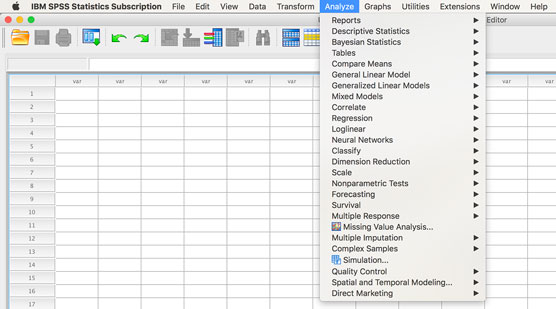
Ponuka Analyzovať so všetkými dostupnými modulmi.
S vašou kópiou SPSS nie je nič zlé. Jednoducho nemáte prístup ku všetkým funkciám, vrátane syntaxe SPSS. Niektorí veria, že ak poznáte potrebný kód a obídete grafické používateľské rozhranie, môžete spustiť ľubovoľný príkaz, ale to nie je pravda. Ak chcete spustiť syntax pre doplnkový modul, musíte modul vlastniť. Tento bod zdôrazňujeme, pretože sme videli, ako si ľudia požičiavajú syntax od zdroja, kolegu alebo knihy a pokúšajú sa skopírovať a vložiť kód do okna Syntax. Syntaktický kód nebude fungovať, ak nemáte správne licencovanie.
Ďalším častým zdrojom zmätku je, že mnohí používatelia SPSS si neuvedomujú, že majú prístup k prídavným modulom v práci alebo v škole. To je nešťastné, pretože moduly môžu byť mimoriadne užitočné. Klientom vždy odporúčame modul Custom Tables pre väčšiu efektivitu ich analýzy. Mnohokrát si klienti mysleli, že nemajú žiadne moduly, len aby zistili, že vlastné tabuľky sú viditeľné v ponukách a fungujú.

Nakoniec, „zásuvné moduly“ sú trochu iné ako prídavné moduly. Funkcie môžu byť pridané do SPSS pomocou Pythonu a R. Ak ste programátor, môžete zvážiť vykonanie tejto úlohy sami. Mnohé z týchto rozšírení sú však už dostupné. Stačí si ich stiahnuť a zobrazia sa ako ďalšie položky ponuky so symbolom plus vedľa položky ponuky (pozri ikonu okraja). Dôchodca SPSSer Jon Peck bol nápomocný pri pridávaní tejto programovateľnosti do SPSS.
SPSS nie je taký inteligentný. SPSS urobí všetko, o čo ho požiadate. Ak teda máte premennú ako Rodinný stav s hodnotami: 1= ženatý, 2=rozvedený, 3=odlúčený, 4=vdovský a 5=slobodný, a požiadate SPSS, aby vám poskytol priemer pre Rodinný stav, SPSS vám dá prostriedok. Priemer 2,33 pre nominálnu premennú, ako je rodinný stav, však nie je užitočný. Podobne, ak analyzujete svoje údaje a zistíte, že 100 % vašich priateľov, ktorých ste sa zúčastnili na prieskume, si myslí, že viac finančných prostriedkov by sa malo venovať tenisovému centru vo vašom vidieckom klube, ale vy ste robili rozhovory iba s tenistami, potom nemôžete svoje výsledky vydávať za náhodná vzorka členov country klubu, ani sa nemôžete čudovať svojim zisteniam.
Je dôležité, aby ste mali spoľahlivé a platné údaje. SPSS predpokladá, že vaše údaje pochádzajú z náhodnej vzorky; ak to tak nie je, stále môžete získať popisné informácie, nebudete však môcť zovšeobecniť svoje výsledky na populáciu. Budete tiež potrebovať vedieť, aké informácie môžete zo svojich údajov získať.
Okrem toho je dôležité si uvedomiť, že každý štatistický test má predpoklady. Niektoré štatistické testy v SPSS, ako napríklad t-test nezávislých vzoriek, automaticky vyhodnocujú niektoré predpoklady testu, väčšinou však; budete musieť vykonať dodatočné kontroly na posúdenie testovacích predpokladov. Pamätajte, že čím lepšie spĺňate predpoklady testu, tým viac môžete dôverovať výsledkom testu.
Môžete počuť, že test je citlivý na porušenie predpokladov alebo odolný na porušenie predpokladov. Keď je test citlivý , musíte byť obzvlášť opatrní, aby ste splnili predpoklady. Keď je test robustný , existuje väčší priestor na kolísanie s predpokladmi.
Prakticky všetci používatelia SPSS začínajú učením sa SPSS cez grafické používateľské rozhranie a mnohí považujú syntax SPSS za trochu tajomnú. Zmätok nastáva, keď kolega zdieľa kúsok syntaktického kódu a ponúka ho ako skratku, ale všetko to môže vyzerať veľmi odstrašujúco. Obávate sa, že budete musieť mať na stole otvorenú veľkú knihu a že budete písať príkazy písmeno po písmene. To jednoducho nie je pravda.
Aj keď kolega, ktorý to myslí dobre, zvolá „Je to jednoduché, len to prilepte“, nemusí byť jasné, čo tým mysleli. „Prilepenie“ v SPSS, čo sa týka syntaxe SPSS, znamená nechať dialógové okná SPSS vygenerovať za vás kód syntaxe zadaním inštrukcií bodom a kliknutím. Potom sa vygeneruje syntax a odošle sa do okna syntaxe. Môžete si to predstaviť ako konverziu kliknutí na kód. Nie je to manéver kopírovania a vkladania (Control-C, Control-V v systéme Windows), ktorý robíme vo väčšine softvéru.
Takmer každý, kto sa učí SPSS, má pred sebou skúsenosti s Excelom. V oboch je kritická funkcia, s ktorou sa v oboch rozhraniach zaobchádza celkom inak. V Exceli, keď chcete implementovať vzorec, pracujete priamo v bunke tabuľky a vzorec sa uloží na to isté miesto, keď uložíte tabuľku. V SPSS musíte použiť dialóg Compute Variable (alebo ekvivalent v SPSS Syntax) a váš vzorec sa neuloží do množiny údajov @@md, do množiny údajov sa uloží iba výsledok.
Spočiatku sa môže zdať, že je pre každého veľmi žiaduce ukladať vzorce do množiny údajov, ale nemusí byť jasné, aká vysoká cena sa platí za túto funkciu v Exceli. SPSS je navrhnutý tak, aby bol škálovateľný na veľké súbory údajov, niekedy až 100 miliónov riadkov údajov. V Exceli musí byť tabuľka neustále skenovaná, aby sa aktualizovali hodnoty vzorcov. Toto pasívne a automatické skenovanie na pozadí spotrebúva zdroje a robí Excel menej škálovateľným na veľmi veľké množiny údajov. Excel sa stáva výrazne pomalým, keď sú množiny údajov z tohto dôvodu veľmi veľké, ale Excel nebol nikdy navrhnutý pre veľké množiny údajov. V SPSS zostávajú údaje konštantné, pokiaľ akcia nevyžiada zmenu. Ak chcete vynútiť aktualizáciu výpočtov, musíte znova použiť ponuky alebo znova spustiť syntax SPSS. Každý systém je navrhnutý s ohľadom na jeho primárne publikum.
Ak ste viac oboznámení s tým, ako Excel automaticky aktualizuje výpočty, ako by ste sa mali aklimatizovať na SPSS? Ak je väčšina vašich údajov načítaná zo súboru a vy pristúpite priamo k analýze, pravdepodobne budete s používaním grafického používateľského rozhrania celkom spokojní. Ak máte veľmi veľké súbory alebo ak máte veľké množstvo výpočtov, ktoré sa robia po načítaní údajov zo súboru, budete sa musieť naučiť SPSS Syntax, aby ste boli produktívni. Uložením týchto výpočtov, možno ich desiatok alebo stoviek, vo forme syntaxe SPSS ich môžete všetky pomerne ľahko znova spustiť.
Excel má v súčasnosti limit 1 000 000 riadkov údajov, ale len pred niekoľkými rokmi bol limit oveľa menší. Toto je zriedka problém pre používateľov Excelu, pretože toľko riadkov zvyčajne postačuje. Experti na Excel často dokážu nájsť spôsob, ako tento limit obísť, no len zriedka je to potrebné. Technickým dôvodom tohto obmedzenia je, že celá tabuľka musí byť prístupná do pamäte počítača. SPSS nevyžaduje, aby sa celý súbor údajov zmestil do pamäte počítača. To je dôležité pre mnohých používateľov SPSS, pretože tisíce spoločností so súbormi údajov väčšími ako milión riadkov potrebujú analyzovať svoje veľké súbory údajov v SPSS. IRS je pozoruhodným príkladom organizácie, ktorá používa SPSS, ktorá má množiny údajov oveľa väčšie ako limit milióna riadkov.
Chýbajúce údaje sa často považujú za tému s dĺžkou kapitoly (alebo dokonca knihy), ale diskusia o tejto dĺžke nie je v tomto článku možná. Chýbajúce údaje môžete riešiť mnohými spôsobmi, jedným z nich je použitie zoznamu. A znalosť termínu listwise deletion vás môže upozorniť na to, čo by inak vyzeralo ako zvláštne správanie v SPSS. Predstavte si, že máte veľkú množinu údajov s tisíckami riadkov. Keď však spustíte analýzu s viacerými premennými, SPSS sa správa, ako keby ste nemali žiadne údaje. Kroky skontrolujete niekoľkokrát, ale vo výsledkoch vidíte iba správy, ktoré naznačujú, že nemáte „žiadne platné prípady“. Čo by sa mohlo stať?
Zoznamové vymazanie je jednou z metód na určenie, ktoré prípady v súbore údajov používa SPSS na viacrozmernú analýzu. Keď sa použije táto metóda, použijú sa iba prípady, ktoré sú platné pre všetky premenné v analýze. Chýbajúca len jedna bunka informácií v riadku prípadu spôsobí odstránenie celého prípadu. Prečo je to bežné? Predstavte si, že zhromažďujete údaje o cestujúcich v leteckej spoločnosti. V jednom stĺpci sa zaznamenáva, či sa cestujúci rozhodol kúpiť jedlo počas letu, čo platí len pre cestujúcich autokarom. Ďalší stĺpec zaznamenáva, ktoré z dvoch jedál si osoba vybrala počas jedla prvej triedy, čo platí len pre cestujúcich prvej triedy. V každom riadku v množine údajov bude jeden alebo druhý chýbať, čo bude mať za následok, že do analýzy s viacerými premennými sa predloží nula riadkov údajov. Táto situácia je bežná.
Táto krátka diskusia nestačí na zváženie výhod a nevýhod používania zoznamového vymazania. Teraz si to však uvedomíte, keď narazíte na problém nulového počtu analyzovaných prípadov. Dávajte si tiež pozor na časy, keď sa analyzuje oveľa menej prípadov, ako ste očakávali. V dialógovom okne Možnosti dialógového okna Lineárna regresia je predvolené vymazanie po zozname. Dávajte pozor, aby ste si náhodne nevyberali medzi ostatnými možnosťami, kým regresia nefunguje. Namiesto toho pochopte ďalšie možnosti skôr, ako ich vyskúšate.
Vaše SPSS zručnosti pekne napredujú a vy sa rozhodnete, že je čas vyskúšať SPSS Syntax. Dvakrát skontrolujete svoju prácu, spustíte syntax a narazíte na tu zobrazené varovanie. Potvrdzujete, že máte potrebný súbor údajov a potrebnú premennú. Čo sa stalo?

Upozornenie: Chýbajú potrebné premenné.
Takmer určite máte otvorené dva (alebo viac) súborov údajov a stratili ste prehľad o tom, ktorý z nich je aktívny. Keď pracujete v grafickom používateľskom rozhraní, je prakticky nemožné nechať sa zmiasť, pretože keď pristupujete k ponukám a dialógovým oknám, zvyčajne tak robíte z okna Editor údajov. Keď však používate syntax SPSS, používate kód a neexistuje žiadna záruka, že sú prítomné potrebné dátové prvky. Tu je to, čo musíte urobiť: Skontrolujte, či nemáte otvorených viac ako jednu množinu údajov, a uistite sa, že množina údajov, ktorú potrebujete, je aktívna množina údajov. Okno syntaxe má nasledujúci indikátor:

DataSet1 je jednoducho množina údajov, ktorú ste otvorili ako prvú. Ak chcete prepnúť na DataSet2, jednoducho kliknite na šípky a vyberte ju. Množinu údajov, ktorú potrebujete, môžete priradiť aj pomocou nasledujúceho bitu syntaxe: DATASET ACTIVATE DataSet1.
Bežná chyba sa vyskytuje, keď máte čo do činenia s príkazom, ktorý zostane v platnosti, kým výslovne nedáte pokyn SPSS, aby ho vypla. Tri z týchto príkazov sú Select, Split a Weight, ktoré sú v SPSS trochu nezvyčajné, pretože sú zvyčajne spojené s dočasným prispôsobením analýzy, nie s trvalou zmenou údajov. Hmotnosť je technickejšia a častejšie sa spája s analýzou prieskumu. Tu je rýchle vysvetlenie každého:
Efektívne využitie všetkých troch vyžaduje viac ako len rýchlu definíciu. Kontrola, či sú stále zapnuté, je však jednoduchá vďaka indikátoru v pravom dolnom rohu okna Editor údajov. Indikátor Filter odkazuje na operácie v dialógovom okne Select Cases. Indikátory Váha a Rozdeliť podľa odkazujú na dialógové okná Váha a Rozdeliť. (Unicode sa vzťahuje na kódovací systém používaný SPSS, ktorý zvyčajne nie je dočasný, aj keď ho môžete zmeniť v ponuke Upraviť→Možnosti.)

Indikátory Filter, Weigh a Split.
Ak sa SPSS správa čudne a nedosahujete očakávané výsledky, skontrolujte tieto ukazovatele. Ak chcete indikátor vypnúť, vráťte sa do dialógového okna, v ktorom ste zadali pôvodný pokyn.
Častou chybou je náhodné použitie Select a Split súčasne. (Pokročilí používatelia SPSS to môžu robiť zámerne, ale len zriedka.) Najmä nikdy nie je dobrý nápad použiť Select a Split na tej istej premennej súčasne. Ak tak urobíte, v okne SPSS Output Viewer sa objaví množstvo varovaní.
DocuSign je cloudový softvér, ktorý umožňuje digitálne podpisovať dokumenty. Zistite, ako sa zaregistrovať a využiť bezplatnú skúšobnú verziu.
Získajte informácie o doplnkových moduloch, ktoré môžete získať pre SPSS Statistics, a niečo o tom, čo jednotlivé moduly robia. Pozrite si dokumentáciu každého modulu.
Zistite, čo je Slack, aké výhody prináša zamestnávateľom a zamestnancom. Ako jeden z najpopulárnejších nástrojov spolupráce, Slack ponúka veľa výhod.
Zistite, ktorá licenčná verzia SPSS Statistics je pre vás tá pravá: bezplatná skúšobná verzia, univerzitné vydania, plán predplatného alebo komerčné verzie.
Slack je skvelý nástroj na spoluprácu. Ste pripravení vytvoriť skupinu používateľov? Táto príručka vás prevedie procesom tejto funkcie prémiového plánu.
V QuickBooks 2010 používate zoznam dodávateľov na uchovávanie záznamov o svojich dodávateľoch. Zoznam dodávateľov vám umožňuje zhromažďovať a zaznamenávať informácie, ako je adresa predajcu, kontaktná osoba atď. Dodávateľa môžete pridať do zoznamu dodávateľov v niekoľkých jednoduchých krokoch.
QuickBooks 2010 uľahčuje účtovníkom prácu s klientskymi dátovými súbormi. Môžete použiť funkciu Accountant's Copy v QuickBooks na jednoduché odoslanie kópie dátového súboru QuickBooks e-mailom (alebo e-mailom) vášmu účtovníkovi. Vytvoríte účtovníkovu kópiu dátového súboru QuickBooks pomocou vašej verzie QuickBooks a skutočného […]
Na zadanie faktúry, ktorú dostanete od predajcu, použite transakciu faktúry QuickBook Online. QBO sleduje účet ako záväzok, ktorý je záväzkom vašej firmy – peniaze, ktoré dlhujete, ale ešte ste nezaplatili. Väčšina spoločností, ktoré vstupujú do zmenkových transakcií, tak robí preto, lebo dostávajú slušný počet účtov a […]
QuickBooks Online a QuickBooks Online Accountant obsahujú nástroj s názvom Client Collaborator, ktorý môžete použiť na komunikáciu s klientom o existujúcich transakciách. Klient Collaborator je obojsmerný nástroj; vy alebo váš klient môžete poslať správu a príjemca správy môže odpovedať. Myslite na klienta Collaborator ako na spôsob, ako […]
Získajte informácie o Slack, ktorý vám umožňuje komunikovať a spolupracovať s kolegami vo vašej organizácii aj mimo nej.








