Kako ustvariti uporabniško skupino Slack

Slack je odlično orodje za sodelovanje. Ste pripravljeni ustvariti uporabniško skupino? Ta vodnik vas vodi skozi postopek za to funkcijo premium načrta.
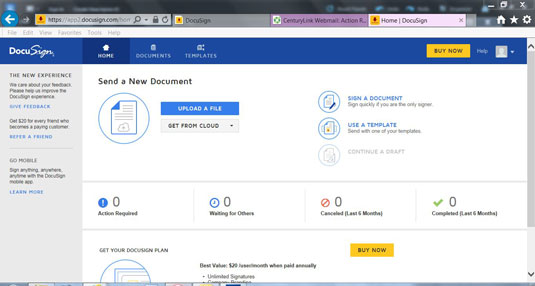
Na domači strani kliknite PODPISI DOKUMENT.
Vir: docusign.com
Prikaže se pogovorno okno Podpiši dokument, ki vam ponuja tri možnosti: lahko naložite datoteko, uporabite dokument, ki ste ga shranili v oblaku, ali povlecite in spustite datoteko v območje za nalaganje. Ob predpostavki, da nimate shranjenih preveč dokumentov, boste verjetno morali naložiti datoteko.

Kliknite gumb NALOŽI DATOTEKO.
Vir: docusign.com
Prebrskajte po svojih trdih diskih in izberite dokument, ki ga morate podpisati. Dokument se prikaže na levi strani pogovornega okna. Število strani je navedeno. Če ste izbrali napačno datoteko, lahko ta dokument tudi odstranite.
Še naprej lahko dodajate dokumente za svoj podpis in lahko uporabite različne metode; na primer lahko naložite eno, izberete eno iz svojega prostora za shranjevanje v oblaku in povlečete in spustite tretjo datoteko.

Kliknite gumb Podpiši na dnu pogovornega okna.
Vir: docusign.com
Prikaže se zaslon za pregled teh dokumentov in ukrepanje. Vaš dokument se prikaže v sivi spodnji polovici zaslona.
Kliknite gumb Podpiši na dnu pogovornega okna.
Vir: docusign.com
Prikaže se zaslon za pregled teh dokumentov in ukrepanje. Vaš dokument se prikaže v sivi spodnji polovici zaslona.

Prepričajte se, da je dokument pravilen in kliknite gumb Nadaljuj.
Vir: docusign.com
Zdi se, da je dokument zdaj jasno berljiv. Na levi strani zaslona se prikaže seznam možnih polj. Primer prikazuje Wordov dokument brez očitnega mesta za podpis.
Kliknite polje Podpis. To polje lahko povlečete in spustite kjer koli v dokumentu. Spodaj desno se zdi logično.

Spustite polje Podpis, kamor ga želite.
Vir: docusign.com
Odpre se pogovorno okno Sprejmi svoj podpis z vašim imenom, ki je že na mestu. To ime lahko ustrezno spremenite. Morda mora vaš partner podpisati dokument, vendar sojenje poteka na vaše ime. Ni problema. Samo vnesite pravilno ime v polje Polno ime.

Izberite slog podpisa, ki ga želite, tako da kliknete Spremeni slog na desni strani območja Predogled.
Vir: docusign.com
Možnosti sloga so raznolike; verjetno lahko najdete takšnega, ki je podoben vašemu dejanskemu podpisu, če želite.
Izberite slog podpisa, ki ga želite, tako da kliknete Spremeni slog na desni strani območja Predogled.
Vir: docusign.com
Možnosti sloga so raznolike; verjetno lahko najdete takšnega, ki je podoben vašemu dejanskemu podpisu, če želite.

Kliknite gumb SPREJEM IN PODPISI.
Vir: docusign.com
Vaš podpis se prikaže na dokumentu točno tam, kjer ste ga postavili prej.

Dodajte vsa druga polja, ki jih potrebujete.
Vir: docusign.com
Povlecite in spustite vsa dodatna polja, ki jih potrebujete. Bodite pozorni na dodano polje Začetno v zgornjem levem kotu in polje potrditveno polje poleg njega. Pod podpis je bilo dodano tudi polje Datum.

1
Če dodate polje, ki vam ni všeč, kliknite rdeči X, da ga odstranite.
Vir: docusign.com
V tem primeru je bilo polje Ime dodano nad podpis. Če bi bila poskusna različica registrirana na Jane Doe, bi se njeno ime pojavilo nad podpisom. Vendar poskusna različica ni registrirana na Jane, tako da ne želite zamenjati situacije. S klikom na rdeči X odstranimo polje Ime.
1
Če dodate polje, ki vam ni všeč, kliknite rdeči X, da ga odstranite.
Vir: docusign.com
V tem primeru je bilo polje Ime dodano nad podpis. Če bi bila poskusna različica registrirana na Jane Doe, bi se njeno ime pojavilo nad podpisom. Vendar poskusna različica ni registrirana na Jane, tako da ne želite zamenjati situacije. S klikom na rdeči X odstranimo polje Ime.

1
Kliknite gumb Dokončaj.
Vir: docusign.com
Prikaže se pogovorno okno PODPISI IN VZOR. Izpolnite lahko polja in ta dokument pošljete komur koli z veljavnim e-poštnim naslovom. Kliknite gumb POŠLJI IN ZAPRTI, da pošljete dokument, ali izberite NE, HVALA, da ga ne pošljete.

1
Kliknite Ne, hvala.
Vir: docusign.com
Prikaže se zaslon Dokumenti, ki prikazuje vaš dokončan dokument.
Slack je odlično orodje za sodelovanje. Ste pripravljeni ustvariti uporabniško skupino? Ta vodnik vas vodi skozi postopek za to funkcijo premium načrta.
V QuickBooks 2010 za vodenje evidenc o svojih prodajalcih uporabljate seznam dobaviteljev. Seznam dobaviteljev vam omogoča zbiranje in beleženje informacij, kot so naslov prodajalca, kontaktna oseba itd. Ponudnika lahko dodate na svoj seznam prodajalcev v nekaj preprostih korakih.
QuickBooks 2010 računovodjem olajša delo z datotekami s podatki strank. Uporabite lahko funkcijo Računovodjevo kopiranje v QuickBooks, da svojemu računovodju preprosto pošljete po e-pošti (ali po pošti) kopijo podatkovne datoteke QuickBooks. Računovodjevo kopijo podatkovne datoteke QuickBooks ustvarite s svojo različico QuickBooks in pravim […]
Za vnos računa, ki ga prejmete od prodajalca, uporabite transakcijo računa QuickBook Online. QBO spremlja račun kot obveznost, ki je obveznost vašega podjetja – denar, ki ga dolgujete, vendar ga še niste plačali. Večina podjetij, ki vstopajo v transakcije z računi, to stori, ker prejmejo precejšnje število računov in […]
QuickBooks Online in QuickBooks Online Accountant vsebujeta orodje, imenovano Client Collaborator, ki ga lahko uporabite za komunikacijo s stranko o obstoječih transakcijah. Client Collaborator je dvosmerno orodje; vi ali vaša stranka lahko pošljete sporočilo, prejemnik sporočila pa lahko odgovori. Pomislite na Client Collaborator kot na način, da […]
Spoznajte Slack, ki vam omogoča komunikacijo in sodelovanje s kolegi znotraj in zunaj vaše organizacije.
Izračun stroškov na podlagi dejavnosti (na kratko ABC) je morda najboljša nova računovodska ideja v zadnjih treh desetletjih. Pristop je pravzaprav zelo preprost, če že uporabljate QuickBooks. Skratka, vse, kar naredite za implementacijo preprostega sistema ABC v QuickBooks, je to, kar počnete trenutno. Z drugimi besedami, samo še naprej spremljajte […]
QuickBooks ponuja več kot 100 računovodskih izkazov in računovodskih poročil. Do teh poročil pridete tako, da odprete meni Poročila. Meni Poročila razporedi poročila v približno ducat kategorij, vključno s podjetjem in financami, kupci in terjatvami, prodajo, delovna mesta ter časom in kilometrino. Za pripravo skoraj vseh poročil, ki so na voljo prek poročil […]
QuickBooks vam omogoča, da porabite manj časa za knjigovodstvo in več časa za vaše podjetje. Z uporabo bližnjic se boste po svojem računovodstvu premikali še hitreje in lažje.
Ko v QuickBooks vklopite sledenje razreda, je uporaba razredov res enostavna. Nastavite razrede za proizvodne ali storitvene linije, za katere želite izmeriti dobičkonosnost. Transakcije razvrstite kot tiste, ki ustrezajo določenemu razredu, tako kot so zabeležene (če lahko) ali po dejstvu (če morate […]







