Kako ustvariti uporabniško skupino Slack

Slack je odlično orodje za sodelovanje. Ste pripravljeni ustvariti uporabniško skupino? Ta vodnik vas vodi skozi postopek za to funkcijo premium načrta.
Če uporabljate QuickBooks 2012 za spremljanje računov, ki jih dolgujete, ne uporabljate okna Write Checks za beleženje računov, ki jih želite plačati. Namesto tega rečete QuickBooks, naj prikaže seznam teh neplačanih računov, ki ste jih že zabeležili – nato pa izberete, katere račune naj QuickBooks plača in bančni račun, s katerega naj QuickBooks napiše ček.
Sledite tem korakom za plačilo računov na ta način:
Izberite ukaz Prodajalci→ Plačaj račune.
QuickBooks prikaže okno Plačilo računov. V oknu Plačilo računov opišete plačilo, ki ga želite izvesti.
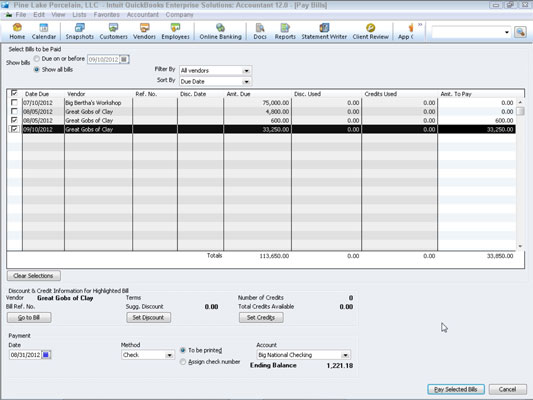
Opišite, katere račune želite plačati.
Uporabite izbirne gumbe Prikaži račune na vrhu okna Pay Bills, da določite, kaj želite videti. Izberite izbirni gumb Rok zapadlosti ali pred, da prikažete samo tiste račune, ki zapadejo na določen datum ali pred njim.
Če želite določiti datum, vnesite datum v polje Datum zapadlosti ali Pred. Če si želite ogledati seznam vseh računov, ki jih morate plačati, izberite izbirni gumb Prikaži vse račune.
S spustnim seznamom Razvrsti račune lahko izberete vrstni red, ki ga QuickBooks uporablja za izpis vaših računov. Račune lahko na primer razvrstite po datumu zapadlosti, datumu popusta, prodajalcu in dolgovanem znesku.
Izberite račune, ki jih želite plačati.
Če želite izbrati račune, ki jih želite plačati, kliknite stolpec za preverjanje. Čekovni stolpec je skrajni levi stolpec na seznamu neplačanih računov - na čelu je kljukica. Ko kliknete potrditveni stolpec, QuickBooks označi račun s kljukico.
Kljukica pove QuickBooks, da želite plačati ta račun. Če želite preklicati izbiro računa, znova kliknite stolpec za preverjanje. QuickBooks odstrani kljukico.
(Neobvezno) Preglejte določen račun.
Podrobne informacije o določenem računu si lahko ogledate tako, da najprej kliknete račun, da ga označite na seznamu, nato pa kliknete gumb Pojdi na račun. Ko to storite, QuickBooks prikaže okno Vnesite račune s podatki o računu. Če želite zapreti okno Vnos računov, kliknite gumb Zapri.
Nastavite popust in dobropis.
Če kliknete gumb Nastavi popust, QuickBooks prikaže zavihek Popusti v oknu Popusti in krediti. Z zavihkom Popust lahko vnesete znesek popusta za račun. Če vnesete znesek popusta za račun, vnesete tudi račun popusta. To je račun, na katerega se pripiše znižanje – popust – v pravilnem znesku.

Če kliknete gumb Nastavi kredite, QuickBooks prikaže zavihek Krediti v pogovornem oknu Popusti in krediti. Na zavihku Kredit so navedeni vsi dobropisi tega prodajalca. Če želite uveljaviti dobropis za znesek, ki ga dolguje prodajalcu, kliknite gumb Nastavi dobroimetje. QuickBooks označuje uporabljene kredite tako, da v označeni stolpec postavi kljukico.

Ko končate svoje delo s pogovornim oknom Popusti in krediti, kliknite gumb Končano, da zaprete pogovorno okno in se vrnete v okno Plačilo računov.
Kliknite gumb Počisti v pogovornem oknu Popusti in krediti, da počistite uporabljene kredite, prikazane na zavihku Krediti.
Na spustnem seznamu Plačilni račun izberite bančni račun, ki bo uporabljen za plačevanje.
Končno stanje za bančni račun prikazuje spustni seznam Plačilni račun.
Na spustnem seznamu Način plačila izberite način plačila.
Če želite svoje račune plačevati na primer s čekom, izberite Ček. Ob predpostavki, da boste čeke natisnili v QuickBooks, izberite izbirni gumb Za tiskanje (v nasprotnem primeru izberite izbirni gumb Dodeli številko preverjanja, da QuickBooks dodeli naslednjo zaporedno številko preverjanja).
Račune lahko plačujete tudi na druge načine, na primer s kreditno kartico in s spletnim plačilom (če ste nastavljeni za spletno plačilo ali spletno bančništvo).
Uporabite polje Datum plačila, da zabeležite želeni datum plačila.
Vnos datuma plačila je v interakciji z vnosom plačilnega sredstva. Datum plačila, ki ga nastavite, na primer vpliva na to, kdaj se izvede spletno plačilo. Datum plačila ustreza tudi datumu čeka, ki je prikazan na natisnjenih čekih.
Ko izberete račune, ki jih želite plačati, in opišete, kako jih želite plačati, kliknite Plačaj izbrane račune, da plačate izbrane račune.
QuickBooks beleži plačilne transakcije na bančnem računu za plačilo izbranih računov. QuickBooks zapre tudi okno Pay Bills.
Dokončajte svojo nalogo.
Še vedno morate natisniti vse nenatisnjene čeke, potrebne za plačilo računov, če za plačilo računov uporabljate čeke. Posredovati morate tudi vsa navodila za spletno plačilo, potrebna za plačilo računov, če ste se tako odločili za plačilo računov.
Če boste čeke pisali na roko, morate očitno čeke napisati ročno in jih nato poslati po pošti. Z drugimi besedami, vse, kar QuickBooks počne na tej točki, je, da v podatkovno datoteko QuickBooks zabeleži plačilne transakcije. To še ni vplivalo na transakcije. Čeke morate natisniti, poslati spletna navodila za plačilo ali čeke napisati na roko!
Slack je odlično orodje za sodelovanje. Ste pripravljeni ustvariti uporabniško skupino? Ta vodnik vas vodi skozi postopek za to funkcijo premium načrta.
V QuickBooks 2010 za vodenje evidenc o svojih prodajalcih uporabljate seznam dobaviteljev. Seznam dobaviteljev vam omogoča zbiranje in beleženje informacij, kot so naslov prodajalca, kontaktna oseba itd. Ponudnika lahko dodate na svoj seznam prodajalcev v nekaj preprostih korakih.
QuickBooks 2010 računovodjem olajša delo z datotekami s podatki strank. Uporabite lahko funkcijo Računovodjevo kopiranje v QuickBooks, da svojemu računovodju preprosto pošljete po e-pošti (ali po pošti) kopijo podatkovne datoteke QuickBooks. Računovodjevo kopijo podatkovne datoteke QuickBooks ustvarite s svojo različico QuickBooks in pravim […]
Za vnos računa, ki ga prejmete od prodajalca, uporabite transakcijo računa QuickBook Online. QBO spremlja račun kot obveznost, ki je obveznost vašega podjetja – denar, ki ga dolgujete, vendar ga še niste plačali. Večina podjetij, ki vstopajo v transakcije z računi, to stori, ker prejmejo precejšnje število računov in […]
QuickBooks Online in QuickBooks Online Accountant vsebujeta orodje, imenovano Client Collaborator, ki ga lahko uporabite za komunikacijo s stranko o obstoječih transakcijah. Client Collaborator je dvosmerno orodje; vi ali vaša stranka lahko pošljete sporočilo, prejemnik sporočila pa lahko odgovori. Pomislite na Client Collaborator kot na način, da […]
Spoznajte Slack, ki vam omogoča komunikacijo in sodelovanje s kolegi znotraj in zunaj vaše organizacije.
Izračun stroškov na podlagi dejavnosti (na kratko ABC) je morda najboljša nova računovodska ideja v zadnjih treh desetletjih. Pristop je pravzaprav zelo preprost, če že uporabljate QuickBooks. Skratka, vse, kar naredite za implementacijo preprostega sistema ABC v QuickBooks, je to, kar počnete trenutno. Z drugimi besedami, samo še naprej spremljajte […]
QuickBooks ponuja več kot 100 računovodskih izkazov in računovodskih poročil. Do teh poročil pridete tako, da odprete meni Poročila. Meni Poročila razporedi poročila v približno ducat kategorij, vključno s podjetjem in financami, kupci in terjatvami, prodajo, delovna mesta ter časom in kilometrino. Za pripravo skoraj vseh poročil, ki so na voljo prek poročil […]
QuickBooks vam omogoča, da porabite manj časa za knjigovodstvo in več časa za vaše podjetje. Z uporabo bližnjic se boste po svojem računovodstvu premikali še hitreje in lažje.
Ko v QuickBooks vklopite sledenje razreda, je uporaba razredov res enostavna. Nastavite razrede za proizvodne ali storitvene linije, za katere želite izmeriti dobičkonosnost. Transakcije razvrstite kot tiste, ki ustrezajo določenemu razredu, tako kot so zabeležene (če lahko) ali po dejstvu (če morate […]







