Kako ustvariti uporabniško skupino Slack

Slack je odlično orodje za sodelovanje. Ste pripravljeni ustvariti uporabniško skupino? Ta vodnik vas vodi skozi postopek za to funkcijo premium načrta.
Naslednji seznam obravnava nekaj funkcij na strani s podrobnostmi storitve Salesforce.com Service Cloud, ki vam lahko pomagajo kar najbolje izkoristiti Salesforce:
Povezave z miškinim kazalcem: povezave z lebdečem so hitre povezave za skok na ustrezne sorodne sezname, ki se prikažejo dlje na strani. Povezave se prikažejo nad gumbi na vrhu strani s podrobnostmi, na primer Uredi ali Izbriši. Lahko se pomaknete nad povezavo, da odprete kratek pregled zapisov na tem seznamu. Če premaknete miškin kazalec nad povezavo, vas bo pripeljal do ustreznega seznama na strani.
Če ne vidite povezav, se obrnite na skrbnika, da vklopi to funkcijo.
Podobni seznami: Sorodne seznam je prilagodljiv seznam zaslon na spodnjem delu Podrobnost strani. Povezani seznam razvršča povezane zapise tega predmeta v drug zapis. Tako ima lahko na primer stran s podrobnostmi primera seznam povezanih z odprtimi dejavnostmi, na katerem so razvrščene vse odprte dejavnosti (e-pošta, klici itd.), ki so povezane s tem primerom. Povezani seznami so eden od mnogih načinov, kako Salesforce zagotavlja 360-stopinjski pogled na stranko z minimalnimi kliki.
Pogled za tiskanje: strani s podrobnostmi ne morete izvoziti, lahko pa si ogledate njeno različico za tiskanje v novem oknu. Če želite to narediti, kliknite povezavo Pogled za tiskanje v zgornjem desnem kotu strani.
Nazaj na seznam: Če ste delali v pogledu seznama, kliknite povezavo Nazaj na seznam, da se vrnete na to stran. To je uporabno, če vas s pritiskom na gumb Nazaj v spletnem brskalniku ne boste pripeljali na seznam, ampak na stran za urejanje, na primer. Povezava Nazaj na seznam se prikaže v zgornjem levem kotu strani, pod virom Chatter in nad povezavami, ki se premikajo.
Skupna raba zapisa: Če želite zapis deliti z drugimi uporabniki, kliknite gumb Skupna raba. Ta gumb se ne pojavi v vseh zapisih.
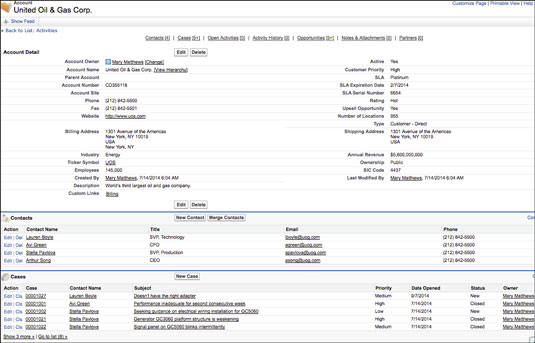
Stran s podrobnostmi.
Ste pripravljeni začeti uporabljati Salesforce? Upoštevajte te nasvete, da kar najbolje izkoristite ta priljubljeni CRM:
1. Pojdite na ogled.
Ko prvič pogledate vmesnik Salesforce, je lahko nekoliko osupljiv. Zaradi številnih zavihkov in funkcij se novi uporabniki običajno počutijo izgubljene. Zato je dobro izkoristiti funkcijo Salesforce tour, ki vas popelje skozi glavne funkcije sistema CRM. Predstavitev vas bo naučila, kako upravljati svoj cevovod, si ogledati in urejati profile priložnosti, slediti prodaji in prilagoditi svoj prodajni proces. Čeprav ogled ne bo razkril vseh funkcij, ki jih ponuja Salesforce, je dovolj, da začnete z osnovami.
2. Krmarite po nastavitvah.
Pri nastavitvah boste dostopali do številnih možnosti programa, nastavitev prilagajanja in skrbniških funkcij Salesforce. Namesto brskanja med stotinami možnosti je najlažji način, da poiščete stran, ki jo iščete, tako, da uporabite vrstico za hitro iskanje v zgornjem levem kotu strani, ki vas popelje, kamor želite iti.
3. Nastavite opozorila in obvestila o sledenju.
Naj bodo vsi v vaši ekipi obveščeni, ko pride do sprememb v vašem procesu, če vaša ekipa doda in dodeli nove potencialne stranke ali če želite nastaviti opomnik za spremljanje stika. Za vas in druge uporabnike lahko nastavite samodejna e-poštna opozorila, ki jih sprožijo različna dejanja. Na zaslonu z nastavitvami izberite ali poiščite E-poštna opozorila. Od tam lahko izberete s seznama e-poštnih predlog in nastavite prejemnike za samodejno e-poštno opozorilo. V E-poštnih predlogah lahko ustvarite več predlog.
Nato lahko v Workflow Process Builderju ustvarite prilagojene scenarije in dejanja, za katera se pošiljajo e-poštna sporočila. Nastavite postopek, ko se ustvari nova potencialna stranka in ko se prodajni ekipi pošlje e-poštno sporočilo. To je močno orodje, ki lahko avtomatizira skoraj vse v CRM.
4. Avtomatizirajte poročila in pošiljajte e-pošto.
Podobno kot e-poštna sporočila lahko avtomatizirate poročila, ki se ustvarijo in samodejno dostavijo za vsako priložnost, kot so tedenski ali mesečni sestanki. Pod zavihkom Poročila ustvarite želena poročila o potencialnih strankah, priložnostih, prihodkih itd. Kliknite Zaženi poročilo in izberite Načrtuj prihodnja izvajanja. Izberite, kako pogosto želite zagnati poročilo in komu ga želite poslati po e-pošti.
5. Nadzor dovoljenj.
Salesforce omogoča dostop vsem zaposlenim z uporabniškimi računi. Seveda morda ne želite, da imajo vsi uporabniki enak dostop in informacije, zato lahko nastavite dovoljenja za posamezne uporabnike.
V nastavitvah pojdite na Nabori dovoljenj, kjer lahko ustvarite omejitve za skupine uporabnikov, tako da imajo dostop samo do določenih aplikacij in nastavitev. Z aktivacijo seje lahko nastavite tudi dovoljenja za uporabnike, ki izpolnjujejo določene kriterije. Uporabnikom, ki opravijo določene naloge v prodaji, lahko na primer omogočite dostop do potencialnih strank.
6. Raziščite AppExchange.
Ena od prednosti Salesforce je njegova modularna zasnova in zmožnost integracije na stotine aplikacij v svoj vmesnik. Nekatere izmed najbolj priljubljenih aplikacij so dodatki Data.com, MailChimp in DocuSign. Aplikacije lahko razširijo zmogljivosti vašega CRM-ja in naredijo stvari učinkovitejše. Obstaja več aplikacij, namenjenih ohranjanju čiste baze podatkov z odstranjevanjem dvojnikov, ustvarjenih pri množičnem uvozu. Dodatne aplikacije lahko naredijo vaše poročanje robustnejše in dodajo funkcije, kot so geometrijski podatki za potencialne stranke in priložnosti.
7. Dodajte razširitve za Chrome.
Obstaja veliko prednosti uporabe Salesforce z Google Chromom, vključno s številnimi razširitvami brskalnika, ki naredijo stvari bolj priročne za vas in vaše uporabnike na strani z razširitvami za Chrome . Razširitev Salesforce Lightning za Gmail vam omogoča ogled dejavnosti Salesforce znotraj e-poštne strani, kar vam omogoča ogled novih dogodkov s kontekstom iz e-poštnih sporočil. [Oglejte si sorodni članek: 10 najboljših razširitev za Chrome za podjetja ]
Druga priljubljena razširitev je Ebsta , ki vam omogoča navzkrižno sklicevanje na informacije iz vašega Salesforce z informacijami na spletni strani, kot so osebni profili in podatki o prodaji.
8. Namestite iskalnik Salesforce v Chrome.
Ko že govorimo o Chromu, lahko v svoj brskalnik dodate iskalnik Salesforce, tako da lahko hitro iščete informacije v Salesforce iz Chromove naslovne/iskalne vrstice. V Chromu pod Nastavitve poiščite Upravljanje iskalnikov. Dodajte Salesforce in preprosto ključno besedo, na primer »razprodaja« ali »sf«. Za URL pojdite v Salesforce Classic View in uporabite iskalno polje. Na prikazanem zaslonu kopirajte URL in ga prilepite v polje URL v polju za dodajanje iskalnika. Zamenjajte izraz, ki ste ga iskali, z "%" in pritisnite Shrani.
Ko iščete s Chromom, vnesite ključno besedo, ki ste jo izbrali za Salesforce, dodajte presledek in nato vnesite iskalni izraz. To bi moralo samodejno prinesti rezultate iskanja znotraj Salesforce.
9. Uvoz iz Excela ali drugih CRM-jev.
Če potrebujete podatke iz Excelovih preglednic ali prejšnjega CRM-ja, lahko Salesforce preprosto uvozi podatke v obliki datotek CSV. Čarovnik za uvoz podatkov pod nastavitvijo vas vodi skozi postopek uvoza stikov, možnih strank, rešitev in članov kampanje. Datoteke lahko naložite na podlagi prejšnjega oblikovanja iz datotek CSV Outlook, ACT ali Gmail. Vmesnik omogoča uvoz do 50.000 zapisov naenkrat.
10. Prilagodite stran za odjavo.
Salesforce vam omogoča, da določite ciljno stran za uporabnike, ki se odjavijo iz svojega vmesnika Salesforce. Tako ga lahko na primer nastavite tako, da so, če se odjavijo, poslani na intranet vašega podjetja ali druga spletna mesta nadzorne plošče. Če želite to narediti, preprosto pojdite na nastavitve in nastavitve seje. V nastavitvah odjavne strani samo prilepite URL, na katerega želite, da se uporabniki prikažejo, ko se odjavijo.
Slack je odlično orodje za sodelovanje. Ste pripravljeni ustvariti uporabniško skupino? Ta vodnik vas vodi skozi postopek za to funkcijo premium načrta.
V QuickBooks 2010 za vodenje evidenc o svojih prodajalcih uporabljate seznam dobaviteljev. Seznam dobaviteljev vam omogoča zbiranje in beleženje informacij, kot so naslov prodajalca, kontaktna oseba itd. Ponudnika lahko dodate na svoj seznam prodajalcev v nekaj preprostih korakih.
QuickBooks 2010 računovodjem olajša delo z datotekami s podatki strank. Uporabite lahko funkcijo Računovodjevo kopiranje v QuickBooks, da svojemu računovodju preprosto pošljete po e-pošti (ali po pošti) kopijo podatkovne datoteke QuickBooks. Računovodjevo kopijo podatkovne datoteke QuickBooks ustvarite s svojo različico QuickBooks in pravim […]
Za vnos računa, ki ga prejmete od prodajalca, uporabite transakcijo računa QuickBook Online. QBO spremlja račun kot obveznost, ki je obveznost vašega podjetja – denar, ki ga dolgujete, vendar ga še niste plačali. Večina podjetij, ki vstopajo v transakcije z računi, to stori, ker prejmejo precejšnje število računov in […]
QuickBooks Online in QuickBooks Online Accountant vsebujeta orodje, imenovano Client Collaborator, ki ga lahko uporabite za komunikacijo s stranko o obstoječih transakcijah. Client Collaborator je dvosmerno orodje; vi ali vaša stranka lahko pošljete sporočilo, prejemnik sporočila pa lahko odgovori. Pomislite na Client Collaborator kot na način, da […]
Spoznajte Slack, ki vam omogoča komunikacijo in sodelovanje s kolegi znotraj in zunaj vaše organizacije.
Izračun stroškov na podlagi dejavnosti (na kratko ABC) je morda najboljša nova računovodska ideja v zadnjih treh desetletjih. Pristop je pravzaprav zelo preprost, če že uporabljate QuickBooks. Skratka, vse, kar naredite za implementacijo preprostega sistema ABC v QuickBooks, je to, kar počnete trenutno. Z drugimi besedami, samo še naprej spremljajte […]
QuickBooks ponuja več kot 100 računovodskih izkazov in računovodskih poročil. Do teh poročil pridete tako, da odprete meni Poročila. Meni Poročila razporedi poročila v približno ducat kategorij, vključno s podjetjem in financami, kupci in terjatvami, prodajo, delovna mesta ter časom in kilometrino. Za pripravo skoraj vseh poročil, ki so na voljo prek poročil […]
QuickBooks vam omogoča, da porabite manj časa za knjigovodstvo in več časa za vaše podjetje. Z uporabo bližnjic se boste po svojem računovodstvu premikali še hitreje in lažje.
Ko v QuickBooks vklopite sledenje razreda, je uporaba razredov res enostavna. Nastavite razrede za proizvodne ali storitvene linije, za katere želite izmeriti dobičkonosnost. Transakcije razvrstite kot tiste, ki ustrezajo določenemu razredu, tako kot so zabeležene (če lahko) ali po dejstvu (če morate […]







